DVD-lab
Zoals dat met alle andere programma's van Mediachance het geval is, wil de maker van DVD-lab een volwaardig en professioneel programma leveren voor een fractie van de prijs van vergelijkbare programma's.
DVD-lab is, althans als we de mogelijkheden en manier van werken vergelijken, te zien als een goedkoop alternatief voor het 10 keer duurdere Sonic ReelDVD.
Verder is DVD-lab ontworpen met de bedoeling dat je voor het maken van o.a. subpictures geen ander (duur) programma zoals Adobe Photoshop e.d. meer nodig hebt.
Dit artikel is geschreven op basis van de Pre-Release van DVD-lab. In de definitieve versie zullen enkele onderdelen zijn verbeterd, verfijnd, toegevoegd, er iets anders uitzien. Maar de basishandelingen zoals
hier beschreven zullen ongetwijfeld ongewijzigd blijven.
De Vensters
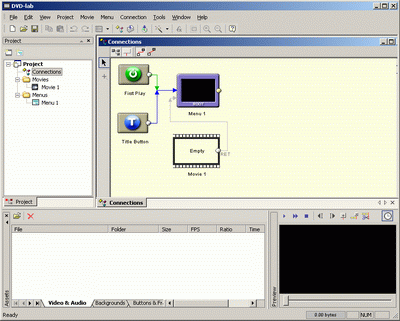 Na het starten van DVD-lab wordt de standaard lay-out geopend. Echter, deze is volledig naar eigen inzicht in te richten. Alle vensters zijn op een andere plaats te zetten en te sluiten/openen nagelang je eigen wensen. En DVD-lab onthoudt je eigen voorkeur.
Na het starten van DVD-lab wordt de standaard lay-out geopend. Echter, deze is volledig naar eigen inzicht in te richten. Alle vensters zijn op een andere plaats te zetten en te sluiten/openen nagelang je eigen wensen. En DVD-lab onthoudt je eigen voorkeur.
Te beginnen met de vier basis vensters.
Assets
Linksonder bevindt zich het Assets venster. Hierin plaatsen we alle onderdelen die we in het project gaan gebruiken. Ook bevinden zich hier de mappen voor o.a. Backgrounds, Objects, Images, Clips en Music. Behalve wat bij DVD-lab is meegeleverd, zijn hierin ook zelf gemaakte Assets in onder te brengen.
Preview
In het Preview venster (rechtsonder) kunnen we de in het Assets venster geplaatste video's bekijken. Daarnaast kan vanuit dit venster een frame worden gehaald dat als achtergrond of als button in het menu dienst gaat doen. Verder is dit preview venster nodig om de juiste lokatie van chapterpoints te bepalen. En tenslotte kunnen ook audio bestanden via dit venster worden beluisterd. Dit geldt helaas niet voor audio in het AC3 formaat.
Project venster
In het projectvenster (linksboven) zien we alle objecten verschijnen die we in het project gebruiken. Een handig overzicht en navigatiemiddel. Met name bij 'grote' (lees: veel objecten) projecten.
Connections
Hier zal het meeste werk in plaatsvinden. De samenstelling van de DVD wordt hier bepaald. De volgorde van de menu's en movie's. De Transitions. De hele routing etc. etc. Ook wordt hier het edit-scherm voor de menu's geopend. Al gauw zal dit venster bijna het volledige werkblad laten innemen.
Project Properties
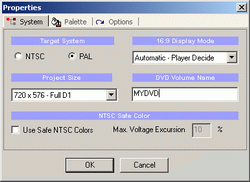 Voordat we met een project beginnen is het belangrijk de juiste instellingen te kiezen. Via de menubalk kies
je voor Project en dan voor Project Properties.
Voordat we met een project beginnen is het belangrijk de juiste instellingen te kiezen. Via de menubalk kies
je voor Project en dan voor Project Properties.
Het belangrijkst hier is de juiste keuze voor het systeem. In ons geval is dat PAL. En de juiste resolutie. Wij kiezen
meestal voor 720X576 - Full D1. Dit is de standaard voor DVD. Ook zouden we kunnen kiezen voor 352X576 - Half D1. Daar weet een DVD speler ook wel raad mee. Met deze instelling wordt het uiteindelijke bestand een stuk kleiner. Dus handig als je een video met een lange tijdsduur op een DVD wil plaatsen. Kwaliteitsverlies is uiteraard het gevolg. En de te gebruiken mpeg bestanden moeten van te voren, met bijvoorbeeld TMPGenc, in dit formaat zijn geŽncodeerd.
Plaatsen van de Assets
Het Assets venster heeft twee icoontjes waarmee een bestandsvenster wordt
geopend. Kies het type welke je het meest aanspreekt.
Zoek de locatie waar je de geŽncodeerde bestanden hebt geplaatst. Deze selecteren en toevoegen in het Assets venster. Doe dit met alle video en audio streams.
Ook eventueel andere objecten, zoals eigengemaakte achtergronden, buttons etc. kun je in dit venster toevoegen. Wil je die objecten een definitieve plek geven in de bibliotheek van DVD-lab dan kun je die toevoegen aan de andere verzamelingen in de Assets.
Samenstellen DVD lay-out
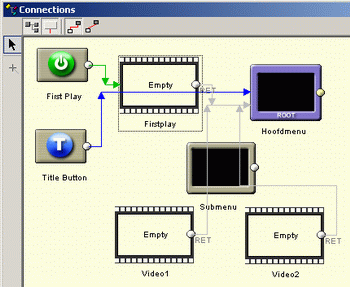 Alle onderdelen staan klaar in het Assets venster om gebruikt te worden. En dus stappen we over naar het 'Connections' venster. Daar plaatsen we het aantal menu's en movie's dat we op de uiteindelijke DVD willen hebben.
Alle onderdelen staan klaar in het Assets venster om gebruikt te worden. En dus stappen we over naar het 'Connections' venster. Daar plaatsen we het aantal menu's en movie's dat we op de uiteindelijke DVD willen hebben.
We zien in dat venster al een leeg menu en een lege movie staan.
Vanuit de menubalk kunnen we bij 'movie' en bij 'menu' nieuwe items plaatsen. Maar dat kan ook door met rechts in het connections venster te klikken en dan te kiezen voor Add Empty Movie of Add Empty
Menu.
Rangschik (sleep) de objecten nu zo dat het ongeveer overeenkomt met het eerder getekende schema. Met rechtsklik op de titel van de objecten kun je kiezen voor 'Rename'. Geef de objecten een herkenbare naam.
In ťťn moeite door maken we ook even de verbinding van de 'Firstplay' in orde. Klik daarvoor op het plusteken (draw links). En sleep nu vanaf het verbindingsknopje van 'Firstplay' naar de Movie waarin dit Firsplay filmpje geplaatst gaat worden. Alle andere verbindingen (de Routing) komen later aan bod.
Plaatsen van de Video's
Nu kunnen we de Assets (de video en audio bestanden) vanuit het Assets venster in de lege 'Movies' in het Connection venster slepen. Voor de Firstplay
gebruik ik een 'Countdown' video. Maar dat kan natuurlijk elk willekeurig
videobestand zijn. Dit is aan de de fantasie van de gebruiker. Heel aardig werkt
ook altijd een kort filmpje waarin enkele hoogtepunten van de hoofdfilm zitten
verwerkt.
In de eerste Empty Movie zetten we een video welke we willen verdelen in drie hoofdstukken en in de tweede Empty Movie de andere video die we op de DVD willen plaatsen.
Vergeet niet ook de bijbehorende audio bestanden er bij te slepen.
De achtergronden van de menu's bepalen we later. Tenzij het menu afgestemd moet worden op een zelf gemaakte achtergrond.
Chapterpoints, de hoofdstukken
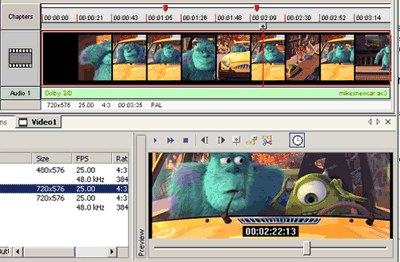 In de eerste video wil
je, vanuit het submenu (zie schema) een aantal hoofdstukken kunnen starten. Hiervoor moeten we in de video zelf een aantal 'chapterpoints' plaatsen.
In de eerste video wil
je, vanuit het submenu (zie schema) een aantal hoofdstukken kunnen starten. Hiervoor moeten we in de video zelf een aantal 'chapterpoints' plaatsen.
Na een dubbelklik op de eerste movie wordt deze geopend in een tijdlijn venster. Klik ergens op de beeldjes in de tijdlijn. Daar verschijnt dan een rood lijntje. Deze kan naar de exacte lokatie worden gesleept waar je het tweede hoofdstuk wilt laten beginnen (het begin van de video is uiteraard hoofdstuk 1). Het preview venster kan hierbij gebruikt worden om nauwkeurige de juiste plaats te bepalen. Met name de knoppen voor het bepalen van het 'I-Frame' is hier bijzonder handig. Een chapterpoint moet namelijk op zo'n I-Frame worden gezet. Dat heeft te maken met de manier van beeldcompressie in een mpeg2 videostream. Alleen op zo'n I-Frame bevindt zich een volledig beeld.
Als de juiste lokatie is bepaald drukken we op het + tekentje boven het rode lijntje in de tijdlijn of op het + tekentje van het preview venster. Hier wordt een chapterpoint
geplaatst. Deze kan weer worden verwijderd door het te selecteren en op 'Del' te
drukken. Of met rechtsklik en dan 'Delete' kiezen.
Zet eventueel nog een chapterpoint op het allerlaatste I-Frame van de video. Dit kan makkelijk zijn om snel naar de volgende video te gaan (als deze via routing aan de eerste video is gekoppeld).
Tip: Zet ook op het eerste I-Frame een chapterpoint. Immers, voor ons is dit hoofdstuk 1 en krijgt van DVD-lab de naam Chapter1. Als we dit niet doen dan krijgt het eerstvolgende chapterpoint de naam Chapter1 terwijl dit voor ons eigenlijk hoofdstuk 2 is. Dus het plaatsen van een chapterpoint aan het begin van de video helpt verwarring te voorkomen bij het later 'linken' naar de hoofdstukken.
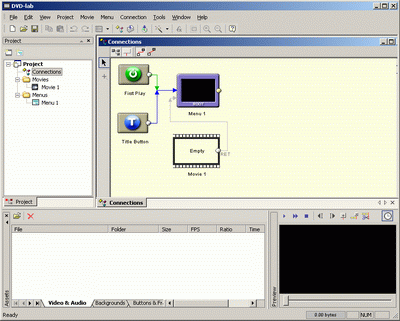 Na het starten van DVD-lab wordt de standaard lay-out geopend. Echter, deze is volledig naar eigen inzicht in te richten. Alle vensters zijn op een andere plaats te zetten en te sluiten/openen nagelang je eigen wensen. En DVD-lab onthoudt je eigen voorkeur.
Na het starten van DVD-lab wordt de standaard lay-out geopend. Echter, deze is volledig naar eigen inzicht in te richten. Alle vensters zijn op een andere plaats te zetten en te sluiten/openen nagelang je eigen wensen. En DVD-lab onthoudt je eigen voorkeur.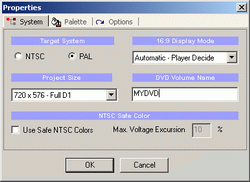 Voordat we met een project beginnen is het belangrijk de juiste instellingen te kiezen. Via de menubalk kies
je voor Project en dan voor Project Properties.
Voordat we met een project beginnen is het belangrijk de juiste instellingen te kiezen. Via de menubalk kies
je voor Project en dan voor Project Properties.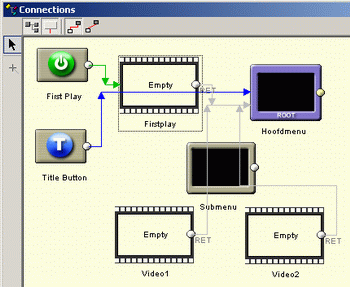 Alle onderdelen staan klaar in het Assets venster om gebruikt te worden. En dus stappen we over naar het 'Connections' venster. Daar plaatsen we het aantal menu's en movie's dat we op de uiteindelijke DVD willen hebben.
Alle onderdelen staan klaar in het Assets venster om gebruikt te worden. En dus stappen we over naar het 'Connections' venster. Daar plaatsen we het aantal menu's en movie's dat we op de uiteindelijke DVD willen hebben.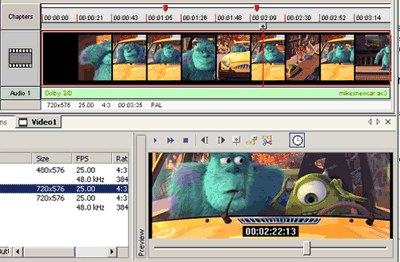 In de eerste video wil
je, vanuit het submenu (zie schema) een aantal hoofdstukken kunnen starten. Hiervoor moeten we in de video zelf een aantal 'chapterpoints' plaatsen.
In de eerste video wil
je, vanuit het submenu (zie schema) een aantal hoofdstukken kunnen starten. Hiervoor moeten we in de video zelf een aantal 'chapterpoints' plaatsen.