De Menu's
Als alle voorbereidingen zijn getroffen kun je gaan beginnen met het samenstellen van de menu's.
Gemakshalve kun je beginnen met het hoofdmenu. Maar dat is niet absoluut noodzakelijk.
-Knoppen maken (Thumbnails)
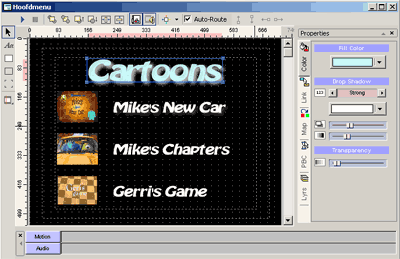 Daarbij gaan
we voornamelijk werken in de menu editor. Het werkt altijd prettiger als we hiervoor wat meer ruimte
hebben en daarom is het aan te bevelen om vensters die we niet of minder frequent gebruiken
te sluiten. Wanneer nodig zijn ze snel weer te openen. Gebruik hiervoor 'view' in de menubalk. Ook de afmetingen van de vensters zijn geheel naar eigen wens aan te passen.
Daarbij gaan
we voornamelijk werken in de menu editor. Het werkt altijd prettiger als we hiervoor wat meer ruimte
hebben en daarom is het aan te bevelen om vensters die we niet of minder frequent gebruiken
te sluiten. Wanneer nodig zijn ze snel weer te openen. Gebruik hiervoor 'view' in de menubalk. Ook de afmetingen van de vensters zijn geheel naar eigen wens aan te passen.
Dubbelklik nu op het eerste menu in het Project venster om de menu editor te openen. Dit kan overigens ook vanuit het Connection venster.
In het Assets venster dubbelklikken je nu op de eerste video zodat deze in het Preview venster bekeken kan worden. Zoek hierin het beeld dat je in het menu als knop wilt gebruiken en sleep dit vanuit het Preview venster in de menu editor.
Dit kan ook anders. Klik op het knopje 'Insert Chapter Still' aan de linkerkant van de menu editor.
-Uitlijnen en Rangschikken
het is belangrijk dat je je knoppen allemaal even groot maakt en in het menu rangschikt. Daarbij kunnen de linialen en het raster (grid) behulpzaam zijn. De Grid is aan/uit te zetten met het 'snap to grid' knopje op de knoppenbalk.
Tip1: Het rangschikken gaat heel nauwkeurig met de pijltjestoetsen.
Tip2: Nadat het formaat en de positie van het object zijn bepaald kan het geen kwaad deze te 'Locken'. Een (kleine) verplaatsing gebeurt al heel snel bij het selecteren van zo'n object. En dan moet je weer opnieuw rangschikken. Vooral als meerdere objecten over elkaar heen staan, zoals bijv. een kader over een videoframe, kan dit bijzonder lastig zijn.
Het 'Locken' doe je door een vinkje te zetten bij de properties aan de rechterkant van de menu editor. 'Lock Position' bevindt zich in de 'Link' tab.
Opmerking: Houdt rekening met de, door kaders aangegeven, safe-zone. Het buitenste kader laat zien wat er in ieder geval op het Televisie beeld zichtbaar wordt. Het binnenste kader is de veilige zone voor objecten zoals teksten en knoppen.
Opmerking: Knoppen mogen elkaar nooit overlappen. Dan zal de navigatie meestal niet goed werken. Standaard zal DVD-lab waarschuwen als dit het geval is.
-Tekst toevoegen
Voor een titel bovenin het menu klik je op het teksknopje (Aa) aan de linkerkant van de menu editor en klik vervolgens ergens in het menuscherm. Nu opent een tekstvenster waarin
je de gewenste tekst kunnen invoeren, een lettertype kunnen kiezen en de eigenschappen van de tekst (bold, underlined etc.) kunnen bepalen. Met de properties, rechterkant van de menu editor, zijn nog wat effecten toe te voegen zoals vulkleur en schaduw effecten. Maak voor het uitlijnen en rangschikken weer gebruik van de aanwezige knoppen en de pijltjestoetsen van het toetsenbord.
Op dezelfde wijze zijn nu ook bij de knoppen teksten te plaatsen. Maak met deze
teksten duidelijk wat er gaat gebeuren.
Deze teksten gaan later deel uitmaken van de knoppen (de 'Hotspots' welke met de afstandsbediening zijn te activeren).
-Het Submenu
Voor het submenu ga je op dezelfde manier te werk. Nu kies je echter wel met behulp van het knopje 'Insert Chapter Still' aan de linkerkant van de menu editor.
Je maakt nu je knoppen waarbij de eerste een link krijgt naar het begin van de Video (start movie) en de andere naar chapter
1 etc.
-Objects
Uit het Assets venster, tabblad Objects, kun je een leuke button kiezen welke
kan dienen voor terugkeer naar het Hoofdmenu.
Indien gewenst zijn Knoppen van de video (de Thumbnails) nog te verfraaien met kaders. Kies hiervoor uit hetzelfde Assets
venster een kader en sleep dat over een knop. Met de kaderknoppen zijn deze
exact passend te maken.
 Je had ook kunnen besluiten eerst kaders te plaatsen en daarna pas een beeldje uit de video daarin te plaatsen. Bij dit soort handelingen, dus het over elkaar heen plaatsen van meerdere knoppen, moet
je bepalen welke knop 'bovenop' komt te liggen. Als je eerst een kader plaatst en daarna een menubeeldje uit de video daar overheen, dan wordt het kader hier en daar afgedekt en dat is niet echt fraai. In de knoppenbalk van de menu editor bevinden zich hulpmiddelen waarmee de positie van de 'Layers' heel gemakkelijk aangepast kan worden.
Je had ook kunnen besluiten eerst kaders te plaatsen en daarna pas een beeldje uit de video daarin te plaatsen. Bij dit soort handelingen, dus het over elkaar heen plaatsen van meerdere knoppen, moet
je bepalen welke knop 'bovenop' komt te liggen. Als je eerst een kader plaatst en daarna een menubeeldje uit de video daar overheen, dan wordt het kader hier en daar afgedekt en dat is niet echt fraai. In de knoppenbalk van de menu editor bevinden zich hulpmiddelen waarmee de positie van de 'Layers' heel gemakkelijk aangepast kan worden.
-HotSpots
Hotspots zijn de objecten die reageren op de navigatieknoppen van de afstandsbediening. Dat kan
variëren van opeens te voorschijn komen, van kleur veranderen tot het weergeven van een andere tekst etc. Voor dit doel
heb je 3 groepen ter beschikking die je alle 3 anders kunt laten reageren; normaal, geselecteerd en geactiveerd.
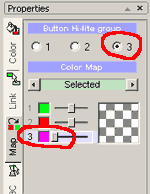 Het toekennen van hotspot effecten aan de teksten. In het properties venster (rechter gedeelte van de menu editor) open
je de tab 'Map'. Selecteer een tekst en geef in het properties venster aan dat deze tot de 'Button Hi-lite group'
1 gaat behoren. Doe dat vervolgens ook met de andere teksten. Bestudeer eens de verschillende mogelijkheden.
Het toekennen van hotspot effecten aan de teksten. In het properties venster (rechter gedeelte van de menu editor) open
je de tab 'Map'. Selecteer een tekst en geef in het properties venster aan dat deze tot de 'Button Hi-lite group'
1 gaat behoren. Doe dat vervolgens ook met de andere teksten. Bestudeer eens de verschillende mogelijkheden.
Als je niet wilt dat de plaatjes (de video frames) gaan veranderen bij het navigeren zet de Hi-lite voor zowel Normal, Selected en Activated op volledig transparant. Daarvoor zetten
je het schuifje bij alle opties volledig naar links. Merk op dat bij 'Normal' dit al standaard zo is.
De standaard toegewezen kleur kun je in het properties venster wijzigen door op
het vierkante voor de schuifregelaar te klikken. De transparantheid staat
standaard op de helft.
Je zult ondertussen wel begrepen hebben dat er ook diverse buttons aan het menu toegevoegd kunnen worden. In veel DVD menu's zie je bijvoorbeeld voor en achter een tekst een knopje staan. Bij het selecteren zie je dan alleen die knopjes van kleur veranderen. Ook dat is allemaal mogelijk. Nadat je het groeperen eenmaal kent zal alleen je fantasie je kunnen tegenhouden in het bedenken van mooie toepassingen.
-Groeperen
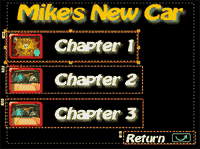 Het is natuurlijk de bedoeling dat de verschillende knoppen zich als één Hotspot gaan gedragen. Daarvoor is het nodig de knoppen die bij elkaar horen te groeperen. Selecteer daarvoor aan de linkerkant van de menu editor het 'Group Hotspot' gereedschap en trek een kader om de bij elkaar horende hotspots. Zorg ervoor dat de kaders elkaar niet overlappen. Overigens zal DVD-lab dan een waarschuwing laten zien. Doe ditzelfde ook weer in het Hoofdmenu
Het is natuurlijk de bedoeling dat de verschillende knoppen zich als één Hotspot gaan gedragen. Daarvoor is het nodig de knoppen die bij elkaar horen te groeperen. Selecteer daarvoor aan de linkerkant van de menu editor het 'Group Hotspot' gereedschap en trek een kader om de bij elkaar horende hotspots. Zorg ervoor dat de kaders elkaar niet overlappen. Overigens zal DVD-lab dan een waarschuwing laten zien. Doe ditzelfde ook weer in het Hoofdmenu
Ook nu weer is het niet onverstandig de plaats van deze kaders te 'Locken'
-Linken van de Video's
Je zult gemerkt hebben dat de link naar de video's door het groepskader is overgenomen van de onderliggende Hotspots. Maar dat
kun je nog weer even helemaal controleren.
Dat kan met een rechtsklik op zo'n Hotspot en dan de link naar het bijbehorende hoofdstuk aanwijzen. En uiteraard aan de 'Terug' knop de link leggen naar het Hoofdmenu. Een alternatieve methode is dit te regelen in het properties venster in de 'Link' tab. De bovenste optie (Button Link) biedt je dezelfde mogelijkheid.
Het resultaat van je noeste arbeid kun je tussendoor alvast eventjes testen. Klik daarvoor op het driehoekje (de Simulation Button) links bovenaan in het menu editor venster. En beweeg met de muis over de Hotspots. Reageren ze nog niet helemaal naar verwachting? Of wil je ze toch een andere Hi-Lite kleur geven? Dan kan dat nu. Zelfs in deze simulatie-modus. In het properties venster in 'Map' kun je nog aanpassen wat je maar wilt.
Terug keren naar de ontwerp-modus doe je door op het rode vierkantje rechts naast de Simulation Button te klikken.
-Achtergrond
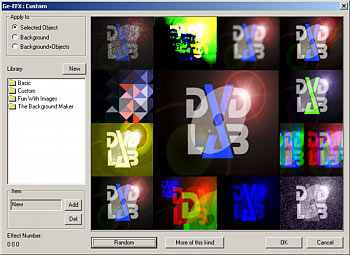 Tenslotte ga
je natuurlijk nog een mooie achtergrond in het menu plaatsen. Dat kan op meerdere manieren.
Tenslotte ga
je natuurlijk nog een mooie achtergrond in het menu plaatsen. Dat kan op meerdere manieren.
Als je een beeld van een video wilt gebruiken dan zoek je het gewenste frame op in het preview venster. Vervolgens de 'Shift' toets ingedrukt houden en het beeld in het menu venster slepen. Inderdaad, zo eenvoudig is dat. Een andere methode is het slepen van een achtergrond uit de tab 'Backgrounds' van het Assets venster. Dat kan één van de meegeleverde achtergronden zijn maar natuurlijk ook een zelfgemaakte.
Maar met DVD-lab kun je ook een unieke achtergond creëren. Namelijk met Gen-EFX, op te starten via Menu/Effects/Gen-EFX.
Hiermee zijn de meest waanzinnige effecten toe te passen op de menu achtergrond en/of de daarin aanwezige objecten. De beste methode is om er eens een poosje mee te gaan experimenteren.
Een aantal mooie voorbeelden hiervan zijn te vinden op de Tips&Trics pagina van DVD-lab op http://www.mediachance.com/dvdlab/tutorial/index.html
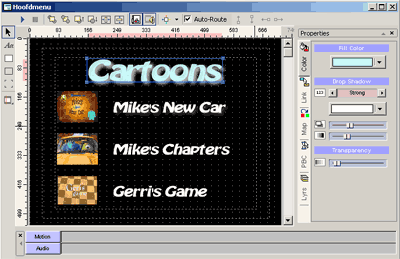 Daarbij gaan
we voornamelijk werken in de menu editor. Het werkt altijd prettiger als we hiervoor wat meer ruimte
hebben en daarom is het aan te bevelen om vensters die we niet of minder frequent gebruiken
te sluiten. Wanneer nodig zijn ze snel weer te openen. Gebruik hiervoor 'view' in de menubalk. Ook de afmetingen van de vensters zijn geheel naar eigen wens aan te passen.
Daarbij gaan
we voornamelijk werken in de menu editor. Het werkt altijd prettiger als we hiervoor wat meer ruimte
hebben en daarom is het aan te bevelen om vensters die we niet of minder frequent gebruiken
te sluiten. Wanneer nodig zijn ze snel weer te openen. Gebruik hiervoor 'view' in de menubalk. Ook de afmetingen van de vensters zijn geheel naar eigen wens aan te passen. Je had ook kunnen besluiten eerst kaders te plaatsen en daarna pas een beeldje uit de video daarin te plaatsen. Bij dit soort handelingen, dus het over elkaar heen plaatsen van meerdere knoppen, moet
je bepalen welke knop 'bovenop' komt te liggen. Als je eerst een kader plaatst en daarna een menubeeldje uit de video daar overheen, dan wordt het kader hier en daar afgedekt en dat is niet echt fraai. In de knoppenbalk van de menu editor bevinden zich hulpmiddelen waarmee de positie van de 'Layers' heel gemakkelijk aangepast kan worden.
Je had ook kunnen besluiten eerst kaders te plaatsen en daarna pas een beeldje uit de video daarin te plaatsen. Bij dit soort handelingen, dus het over elkaar heen plaatsen van meerdere knoppen, moet
je bepalen welke knop 'bovenop' komt te liggen. Als je eerst een kader plaatst en daarna een menubeeldje uit de video daar overheen, dan wordt het kader hier en daar afgedekt en dat is niet echt fraai. In de knoppenbalk van de menu editor bevinden zich hulpmiddelen waarmee de positie van de 'Layers' heel gemakkelijk aangepast kan worden.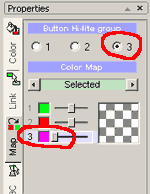 Het toekennen van hotspot effecten aan de teksten. In het properties venster (rechter gedeelte van de menu editor) open
je de tab 'Map'. Selecteer een tekst en geef in het properties venster aan dat deze tot de 'Button Hi-lite group'
1 gaat behoren. Doe dat vervolgens ook met de andere teksten. Bestudeer eens de verschillende mogelijkheden.
Het toekennen van hotspot effecten aan de teksten. In het properties venster (rechter gedeelte van de menu editor) open
je de tab 'Map'. Selecteer een tekst en geef in het properties venster aan dat deze tot de 'Button Hi-lite group'
1 gaat behoren. Doe dat vervolgens ook met de andere teksten. Bestudeer eens de verschillende mogelijkheden.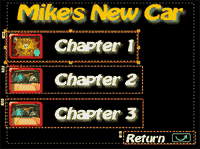 Het is natuurlijk de bedoeling dat de verschillende knoppen zich als één Hotspot gaan gedragen. Daarvoor is het nodig de knoppen die bij elkaar horen te groeperen. Selecteer daarvoor aan de linkerkant van de menu editor het 'Group Hotspot' gereedschap en trek een kader om de bij elkaar horende hotspots. Zorg ervoor dat de kaders elkaar niet overlappen. Overigens zal DVD-lab dan een waarschuwing laten zien. Doe ditzelfde ook weer in het Hoofdmenu
Het is natuurlijk de bedoeling dat de verschillende knoppen zich als één Hotspot gaan gedragen. Daarvoor is het nodig de knoppen die bij elkaar horen te groeperen. Selecteer daarvoor aan de linkerkant van de menu editor het 'Group Hotspot' gereedschap en trek een kader om de bij elkaar horende hotspots. Zorg ervoor dat de kaders elkaar niet overlappen. Overigens zal DVD-lab dan een waarschuwing laten zien. Doe ditzelfde ook weer in het Hoofdmenu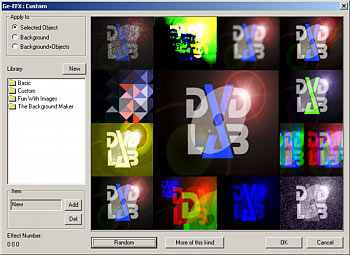 Tenslotte ga
je natuurlijk nog een mooie achtergrond in het menu plaatsen. Dat kan op meerdere manieren.
Tenslotte ga
je natuurlijk nog een mooie achtergrond in het menu plaatsen. Dat kan op meerdere manieren.