 |
|
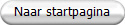
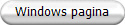
- Unlocker - Besgtanden die Windows niet wil verwijderen toch opruimen
Unlocker 1.8.5 is speciaal gemaakt voor het verwijderen van dwarsliggende applicaties, mappen en bestanden.
Meestal krijg je ÚÚn van de volgende irritante meldingen in beeld: Cannot delete file: Access is denied There has been a sharing violation. The source or destination file may be in use.
The file is in use by program or user. Make sure the disk is not full or write-protected and that the file is not currently in use.
Zodra ÚÚn van deze meldingen in beeld komt, gaan we Unlocker gebruiker. Bevestig de foutmelding en laat Unlocker het bestand vrijgeven of
beŰindig het programma dat het bestand niet laat gaan. Erg handig als je een map met tijdelijke bestanden aan het opruimen bent en er een paar niet te verwijderen zijn.
- Wachtwoord herstellen
Gewoonlijk is het wachtwoord van het Administrator-account in Windows XP Home Edition, blanco.
Een druk op Enter is dan genoeg om in te loggen Dit komt doordat tijdens de installatie van XP Home er niet gevraagd wordt een Administrator-wachtwoord op te geven,
terwijl later haast niemand dit doet. Het kan ook alleen in Veilige Modus. Zijn er problemen met een wachtwoord, dan is Offline NT Password & Registry Editor van
Peter Nohrdal een prima programma dat uitkomst kan bieden. De boot-cd downloaden kan via deze
Link
en daarmee de pc opstarten.
De Linux-kernel op de cd kan daarna de delen van Windows waarin de passwords zijn opgeslagen bewerken. Hoewel het mogelijk is meteen een nieuw wachtwoord op te geven,
is het advies dit niet te doen. Kies voor een blanco wachtwoord en stel dan, na een reboot, onder Windows het nieuwe wachtwoord pas echt in.
- Zelf bepalen hoe je Verkenner opstart.
Windows Verkenner start steeds in de map op die je eigenlijk nooit gebruikt. Je kunt Windows Verkenner aanpassen zodat je zelf kunt kiezen
in welke map er wordt geopend.
Kies Start / Alle programma's / Bureau-accesoires, en klik met rechts op Windows Verkenner. Kies Eigenschappen.
In het vak Doel typ je: %SystemRoot% \explorer.exe /n,/e,c:\test
Vervang c:\test door de schijfletter of locatie die je standaard wilt openen en klik vervolgens op OK. Voortaan opent Verkenner met de aangepaste map
Indien je een Windows Verkenner op je desktop hebt staan moet je hier even bovenstaande handelingen vanaf Eigenschappen herhalen.
- Tijdelijk je rechten in Windows verhogen.
Gebruik je een account met beperkte rechten, maar wil je tijdelijk beschikken over hogere rechten omdat je een programma wilt installeren of iets dergelijks?
Gebruik dan Uitvoeren Als. Met deze optie kun je een programma uitvoeren met de rechten van een ander gebruikersaccount.
Klik met de rechter muisknop op het programmapictogram, terwijl je de Shift-toets ingedrukt houdt. Kies Uitvoeren Als en geef de naam en het wachtwoord op van het
gebruikersaccount waarmee je het betreffende programma wilt uitvoeren.
- Logboeken raadplegen.
Als je vermoedt dat Windows te maken heeft met systeemfouten (doordat de computer vaak vastloopt en opnieuw opstart), dan
is het zinvol om de logboekbestanden er op na te slaan. Hiermee kun je achterhalen met welk probleem de computer te kampen heeft.
Klik met de rechtermuisknop op Deze Computer (in het menu start) en kies Beheren. Klik nu op Logboeken. Nu verschijnt een overzicht van de beschikbare logboeken,
waaruit je het gewenste logboek kunt selecteren
- Windows Messenger verwijderen.
Een standaard ge´nstalleerde Windows component is Windows Messenger, terwijl vrijwel iedereen die gebruik maakt van Messenger gekozen heeft
voor de variant van MSN. Als je Windows Messenger toch niet gebruikt, kun je het net zo goed verwijderen. Dat kan als volgt;
Ga naar Configuratiescherm en vervolgens naar Sotware. Haal nu bij de Windows componenten de vinkjes weg voor de 2 onderdelen die voor Windows Messenger staan.
Mogelijk laat een van de 2 zich niet verwijderen. Indien dat het geval is, ga dan via Start, naar Uitvoeren en type "cmd" in en klik op OK. Als het DOS venster
verschijnt, schakel je met het commando
rundll32 advpack.dll, LaunchNFSection %windir%\INF\msmsgs.inf,BLC.Remove Windows Messenger alsnog uit.
- Opstartprocedure aanpassen.
Wanneer Windows XP opstart, dan starten er automatisch programma's op de voorgrond en processen op de achtergrond mee op.
Hoeveel is voor een groot deel afhankelijk van de ge´nstalleerde software. Veel van deze programma's en processen hoeven helemaal niet gestart te worden op het
moment dat Windows gestart wordt. Vaak wil je ze pas starten op het moment dat je ze daadwerkelijk gaat gebruiken. Om ze uit te schakelen bij de opstart ga je als volgt te werk:
Ga naar Start >> Uitvoeren en type in "msconfig" en klik OK. Ga in "Hulpprogramma voor systeemconfiguratie" naar het tabblad Opstarten.
Als je hier je keuze maakt welke onderdelen je wilt uitsluiten van deelname haal je het vinkje weg. Ben je klaar klik dan op OK.
Start de pc opnieuw op om te controleren of de nieuwe instellingen je aanstaan. Tijdens het starten zal er een boodschap verschijnen die aangeeft dat de opstartprocedure
gewijzigd is. Vanzelfsprekend ga je hiermee accoord.
- Windows een vlotte start geven.
Hulpprogramma voor systeemconfiguratie biedt 2 mogelijkheden om vlotter op het inlogscherm te komen.
Ga naar het tabblad Boot.ini en stel bij het veld Time-out een waarde in van 5 seconden. Standaard staat dit op 30 seconden. Dit is om eventuele bij meerdere besturingssystemen
te kunnen kiezen.
Plaats vervolgens een vinkje voor het veld /NOGUIBOOT.
Nu wordt het Windows XP-logo (inclusief voortgangsindicator) overgeslagen tijden het booten van XP.
Klik nu het tabblad Algemeen nog even aan om eventueel te kiezen voor het veld Aangepaste Boot.ini gebruiken via aanvinken.
Verlaat dit hulpprogramma en herstart de pc.
- Is je versie van Windows XP legaal.
Dat kun je via de website Microsoft vrij snel
en eenvoudig achterhalen door je Windows-versie te valideren.
- Windows XP computer is traag.
Dat kan verschillende oorzaken hebben. Een
aantal tref je hieronder aan;
Kijk eens of je stuurprogramma's nog bij de tijd zijn en update die anders op de site van de hardwarefabrikant. Ook kan een bezoekje
aan www.windowsupdate.com nooit kwaad.
Als je pc langzamer is geworden na de installatie van een bepaald programma is het niet onverstandig dat programma weer de dÚ-installeren (via
configuratiescherm, software).
Een overvolle harde schijf wil ook nog wel eens voor vertraging zorgen. Een gedeelte van die harde schijf wordt door Windows gebruikt
voor het Virtuele geheugen. Om het virtuele geheugen aan te passen (naar bijv. minimaal 1Gb) klik met de rechtermuisknop op Deze computer.
kies voor Eigenschappen en klik nu op het tabblad Geavanceerd om vervolgens op de knop Instellingen onder Prestaties te klikken.
Ga naar het tabblad Geavanceerd en klik onder Virtueel Geheugen op de knop Wijzigen om de instellingen eventueel aan te passen.
Defragmenteer regelmatig de harde schijf. Dit kan via Start, alle programma's, Bureau-accesoires, Systeemwerkset en Schijfdefragmentatie.- Windows XP sneller afsluiten.
Om ervoor te zorgen dat Windows sneller afgesloten wordt, volg onderstaande stappen (geheel op eigen risico)
1. Start > Uitvoeren > type hier regedit.
2. Ga naar HKEY_LOCAL_MACHINE/SYSTEM/CurrentColtrolSet/Control.
3. Klik links op de "map" Control.
4. Selecteer "WaitToKilServiceTimeout".
5. Rechtermuisknop klikken en kies voor wijzigen.
6. Zet het op een waarde lager dan 2000 (bijvoorbeeld 200).
- Een back-up van het Windows register maken
Het is mogelijk om een back-up van het
Windows register te maken en terug te zetten.
Maken: Ga naar Start > Uitvoeren > type hier regedit > klik op OK. Nu krijg je het Register-venster.
Links boven ga je naar Bestand > Exporteren, nu kun je de back-up een naam geven en opslaan waar je dat zelf wilt.
Het is natuurlijk wel slim om dit op een andere schijf of andere partitie te doen.
Terugzetten: Ga naar Start > Uitvoeren > type hier regedit > klik op OK. Nu krijg je het Register-venster.
Links boven ga je naar Bestand > Importeren, zoek nu de back-up van het register
op.
- Een printer op twee computers
Het is mogelijk om 1 printer op 2 computers
te gebruiken als je internet opgaat via een hub of router.
Laat op beide pc's de wizard Netwerk instellen lopen. Ga als volgt te werk;
Ga via Start > Programma's > Bureau-accesoires > Communicatie naar Wizard Netwerk instellen.
Geef in de wizard (het derde scherm) aan dat je verbinding maakt via een gateway.
Geef een naam voor je pc op bij Computernaam. Deze moet voor beide pc's verschillend zijn.
Vervolgens geef je een naam voor de werkgroep (MSHOME of wat je zelf bedenkt. De naam voor de werkgroep moet voor beide pc's exact gelijk zijn.
Tenslotte vink je het vakje aan dat je bestanden en printers wilt delen. Dan laat je de wizard zijn werk doen.
Als dat klaar is moet je de pc herstarten. Voer deze stappen op allebei de pc's
uit.
Daarna naar Mijn Netwerkverbindingen gaan en links in de balk klikken op Zoeken naar Computers in de werkgroep.
Wanneer je daar klikt, zou je als de pc's klaar zijn met zoeken, allebei de pc's moeten zien verschijnen.
Je kan alleen op de standaard gedeelde mappen van de andere pc. Als je verdere bestanden wilt delen, moet je die in de verkenner aangeven door rechts te klikken en te kiezen voor delen.
Om nu de printer te delen stel het volgende in; (let er wel op dat de printer aanstaat)
Ga eerst naar de pc waar de printer op aangesloten is. Ga hier via Configuratiescherm > Printers en Faxapparaten en klik rechts op de bewuste te delen printer. Kies hierna ook voor de optie Delen en geef de printer een logische naam.
Ga op de pc waar de printer niet aanhangt naar Configuratiescherm > Printers en Faxapparaten en voeg een nieuwe printer toe.
Kies voor Netwerkprinter, geef de naam op en laat de pc zoeken. De wizard zal zelf de printer op de andere pc vinden. Je moet alleen bevestigen.
Deze stap dus pas uitvoeren als het netwerk ingesteld is op allebei de pc's.
Mocht het niet lukken de andere pc te zien, dan kan het zijn dat je bestands- en printerindeling nog aan moet vinken bij je netwerkverbindingen. Ga dan als volgt te werk:
Ga naar Configuratiescherm > Netwerkverbindingen > klik rechts op je netwerkkaart en ga naar Eigenschappen. Zorg dat hier een vinkje staat in het vakje voor Bestands- en printerdeling
voor Microsoft netwerken.
-
Snelkoppeling naar een map
Het is ook mogelijk een snelkoppeling naar een map op je
bureaublad te plaatsen. Dit geldt dus niet alleen voor programma's. Zoek de map
waarvan je een snelkoppeling wilt maken op in de Verkenner en klik er met de
rechtermuisknop op. Kies vervolgens voor KopiŰren naar en kies dan voor
Bureaublad. - Altijd de juiste tijd in Windows
Het is mogelijk om ervoor te zorgen dat Windows XP altijd de
juiste tijd aangeeft. Windows kan de klok namelijk synchroniseren op regelmatige
basis met een zogeheten tijdserver. Om deze optie te activeren moet je
dubbelklikken op je klokje rechtsonder in beeld. Er verschijnt nu een venster
waarin je tijd, maand, jaar en dag aan kunt geven. Dit is op het tabblad Datum
en Tijd. Als je het (laatste) tabblad Tijd aanklikt kun je hier aanvinken of je
de klok automatisch met een tijdserver op Internet wilt laten synchroniseren.
Je kunt zelfs nog kiezen uit 2 tijdservers. Klik daarna op OK en je bent altijd
bij de tijd.
- Zelf een herstelpunt maken
Een eigen herstelpunt maken is handig als je nieuwe software of driver wilt installeren. Als er na de installatie dan onverklaarbare problemen ontstaan kun je
terugkeren naar de net opgeslagen systeemconfiguratie.
Ga als volgt te werk; ga
via Start > Alle Programma's > Bureau-accesoires en
Systeemwerkset op Systeemherstel te klikken
In de wizzard die nu verschijnt de optie Een herstelpunt maken selecteren en op volgende klikken.
In het veld onder beschrijving van herstelpunt geef je een naam. Datum en tijd worden automatisch aan het herstelpunt toegevoegd. Klik wederom op volgende.
Het herstelpunt wordt nu aangemaakt. Als het herstelpunt klaar is, klik op
Sluiten.
Herstelpunt terugzetten kan door in de minikalender een vetgedrukte datum te kiezen. Klik op volgende en volg de aanwijzingen van de wizzard.
Het terugzetten van een vorige configuratie kan enige tijd duren en het kan zijn dat de pc opnieuw opgestart moet worden. Sla dus alle geopende documenten op alvorens een herstelprocedure te starten.
Systeemherstel maakt een echt sprongetje terug in de tijd en at kan betekenen dat bepaalde bestanden verdwenen zijn (vooral .exe bestanden). -
Alle vensters minimaliseren
doe je door op CTRL+ESC te drukken om de
Startknop te voorschijn te halen en druk vervolgens op ALT+M.
- Fdisk gebruiken
Hoe je een nieuwe (of je huidige) harde schijf zelf in kunt delen met Fdisk kun je
hier lezen.
- Notificaties uitschakelen
Als u zeker weet dat de anti-virus-software en firewall goed op orde is, kan men de notificaties van het Beveiligingscentrum
van Windows XP uitschakelen.
Open het Beveiligingscentrum en klik op de koppeling Meldingen Van Beveiligingscentrum Instellen (links in het venster).
In het geopende venster per onderdeel (Firewall, Automatische Updates, Virusbeveiliging) kiezen of een melding getoond
mag worden als het Beveiligingscentrum vermoedt dat de beveiliging niet in orde is.
- Windows-toets gebruiken
voor de volgende acties;
Windows-toets+M Ga direct naar de desktop
Windows-toets+E Open het venster Deze Computer
Windows-toets+F Open het zoekvenster
Windows-toets+R Open dialoogvenster Uitvoeren
Windows-toets+Pauze/Break Open Systeemeigenschappen
- Faxen met Windows XP
De faxoptie van Windows XP moet
ge´nstalleerd zijn. Dat kan via Start, Instellingen, Configuratiescherm en dubbelklik op Software.
In het venster Software naar Windows-onderdelen toevoegen of verwijderen gaan. Schakel in de lijst met al dan niet
ge´nstalleerde onderdelen de optie Fax Services in.
Klik op Volgende, waarna de installatie zal geschieden.
Om de net ge´nstalleerde software te configureren klik op Start, Alle programma's,
Bureau-accesoires, Communicatie, Fax,
Faxconsole.
De eerste keer dat faxconsole gestart wordt, verschijnt een configuratie-wizzard waar als eerste op Volgende geklikt dient te worden.
Op die invulpagina die nu verschijnt, kunnen de gevraagde gegevens ingevuld worden. Klik daarna op Volgende om het
faxmodem te selecteren.
Activeer ook de selectievakjes voor de opties Verzenden inschakelen. Sluit het modem op een gewone
analoge telefoonaansluiting
aan en de mogelijkheid tot faxen is geboren.
- Om je eigen IP-adres te achterhalen
Ga via
"Start" naar "Uitvoeren" en type daar cmd in. Type
vervolgens ipconfig in om je
gegevens gepresenteerd te krijgen. - Om je foto's passend te printen;
Ga naar de Verkenner en klik met je
rechtermuisknop op de foto die je wil printen.
Kies voor voorbeeld.
ga naar het pictogram met het printertje en volg nu de Wizzard.
Halverwege deze wizzard wordt gevraagd om welke foto's het gaat
en op welk formaat je wil printen.
| |

