Wat is Fdisk?
Voordat je op een lege
harde schijf een besturingssysteem kunt installeren, moet er een
primaire partitie zijn aangemaakt. Die partitie moet vervolgens zijn
geformatteerd naar een bestandsysteem. Fdisk is een tooltje waarmee je
partities op harde schijven kunt aanmaken, wijzigen, tonen en
verwijderen. Hoewel de Setup van Windows XP veel voor je regelt, kan een
bootdisk met Fdisk soms uitkomst bieden. Zo’n bootdisk van vorige
versies van Windows is dan ook een must om te hebben, bijvoorbeeld voor
het formatteren van FAT32-partities in Windows XP die groter zijn dan 32
GB.
Het is aan te raden om met de bootdiskette van Windows ME te werken, omdat harde schijven tegenwoordig erg groot zijn en deze niet worden ondersteund door de bootdiskette van Windows 98. De juiste bootdiskette (floppy, met cd-romondersteuning) kun je hier (.exe-bestand, rechtermuisknop / save target as) downloaden.
Partities maken met FdiskAfhankelijk van je computer moet je het BIOS zo instellen dat het boot vanaf floppy of cd-rom. Start je computer op met de bootfloppy. Typ bij de prompt “Fdisk” (zonder aanhalingstekens) en druk op Enter. Je krijgt dan het volgende scherm
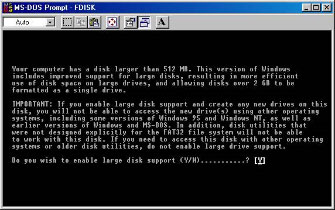
De eerste vraag of grote harde schijven moeten worden ondersteund, zullen de meeste met Ja moeten beantwoorden. Als je Nee antwoordt dan zal een harde schijf van 100 GB, later in Windows Verkenner een schijfgrootte van slechts 2 GB hebben.
Het volgende scherm:
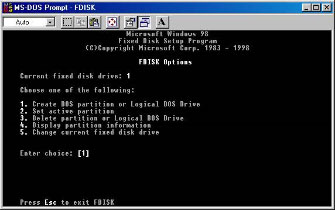
Optie 5 is overigens alleen beschikbaar als je computer over meerdere harde schijven beschikt.
Het beste begin - ook al denk je dat je huidige harde schijf geen partities bevat - is om de partities te bekijken. Met optie 4 (Display partition information) controleer je dat. Mochten er partities op je systeem staan en je wilt je harde schijf helemaal leeg maken, dan moet je eerst deze partities verwijderen (let op als je een partitie verwijderd, ben je alle gegevens die op die partitie staan kwijt!). Daarvoor kies je optie 3 (Delete partition or Logical DOS Drive) en druk op Enter. Als je ervan overtuigd bent dat alle partities zijn verwijderd dan kun je nieuwe partities aanmaken.
Het is belangrijk om eerst te bedenken hoe je je harde schijf/schijven wilt indelen. In dit voorbeeld gaan we ervan uit dat je één harde schijf opnieuw wilt inrichten. Deze schijf wordt verdeeld in twee partities. Een primaire partitie waarop je besturingssysteem komt te staan en een extended partitie die je later kunt gebruiken voor je persoonlijke bestanden.
Als eerste stap maak je de primaire partitie aan. Neem hiervoor optie 1 (Create DOS Partition or Logical DOS Drive). In het volgende venster kies je weer voor optie 1: “Create Primairy DOS Partition” en druk op Enter. Vervolgens krijg je de vraag of deze primaire partitie de maximale omvang moet hebben (Do you wish to use the maximum available size for a Primary DOS partition and make the partition active (Y/N)?). Aangezien we de harde schijf willen verdelen in twee partities, kies je Nee en druk op Enter.
Daarop volgt de vraag hoe groot de primaire partitie moet zijn (Enter size in MBytes or percent of drive space (%)). Uitgaande van een harde schijf van 100 GB is 25 procent voldoende. Afhankelijk van je besturingssysteem heb je een minimale partitiegrootte nodig om het besturingssysteem te installeren. Als je toch genoeg ruimte hebt op je harde schijf, stel het in op 20 GB, dan kom je niet voor verrassingen te staan. Druk op Enter. Je krijgt dan de melding “Partition created; drive letters changed or added”, of iets wat daarop lijkt. Misschien kom je na deze melding automatisch terug in het hoofdmenu. Is dat niet het geval, druk dan op Esc.
In de tweede stap wordt de aangemaakte primaire partitie geactiveerd. Vanaf deze partitie zal je systeem in de toekomst booten. Kies in het hoofdmenu van Fdisk optie 2: “Set active partition” en druk op Enter. In de lijst staat - als het goed is - alleen de primaire partitie die je zojuist hebt aangemaakt. Deze wordt aangeduid als nummer 1 en druk op Enter.
In de derde stap maken we de extended partitie aan. Kies in het hoofdmenu optie 1 en in het venster dat daarop volgt optie 2 (Create Extended DOS Partition) en druk op Enter. Als je nu de vraag krijgt of we deze partitie de maximaal beschikbare ruimte willen geven (Do you wish to use the maximum available size?), kies je voor Ja en druk je op Enter. Druk op Esc om terug te gaan naar het hoofdmenu. Kies nogmaals optie 1 en daarna optie 3 (Create Logical DOS Drive(s) in the Extended DOS Partition). Bij de vraag hoe groot de logical drive moet zijn (Enter logical drive size in MBytes or percent of disk space) vul je in 100%. Druk na de melding “All available space in the Extended DOS partition is assigned to logical drives” op Enter.
De beschikbare ruimte op je harde schijf is nu als volgt verdeeld: totale ruimte = primaire partitie (C) + extended partitie (D).
Druk op Esc om Fdisk te verlaten. Reboot
vervolgens je computer met de bootfloppy of bootcd-rom.
Na de opstart geeft je bij de prompt het commando “format c:” (zonder aanhalingstekens). Partitie c wordt dan geformatteerd naar FAT32. Daarna geef je het commando “format d:”, zodat je aangemaakte extended partitie naar FAT32 wordt geformatteerd. Je computer is nu klaar om Windows te installeren.
P.S: Vergeet niet na het gebruik van de
bootdisk je BIOS-instellingen weer terug te zetten, zodat je computer
boot vanaf het juiste medium.