Menu met bewegende achtergrond
Dit onderdeel mag gezien worden als een extra en wordt uitgebreid behandeld.
Hoewel de 'Help' van DVD-lab uitstekend is te noemen wordt het maken van een bewegend menu aan de fantasie van de gebruiker over gelaten. En juist een bewegend menu is iets wat vele hobbyisten willen maken.
DVD-lab is sterk in het maken van stilstaande menu's. Het is echter ook heel mooi om een video als menu achtergrond te gebruiken. Of de hoofdstukken aan te duiden met bewegende pictogrammen.
Dus een aantal seconden van een film/hoofdstuk in het menu te laten weergeven. En ook dat is mogelijk met DVD-lab. Helaas minder eenvoudig dan het maken van 'still' menu's.
Je moeten hiervoor zelf veel meer voorbereiding treffen. Met de titelgenerator van je videobewerkings programma.
 In deze uitwerking ga
je gebruik maken van een menufilmpje met drie bewegende pictogrammen. Deze kunnen hierin worden geplaatst met behulp van een videobewerkings programma. Bijvoorbeeld met Studio. In dit geval is het gedaan met de kleine, maar uiterst handige, videotool VToolBox.
Hiermee zijn heel eenvoudig 'Picture in Picture' effecten te maken.
In deze uitwerking ga
je gebruik maken van een menufilmpje met drie bewegende pictogrammen. Deze kunnen hierin worden geplaatst met behulp van een videobewerkings programma. Bijvoorbeeld met Studio. In dit geval is het gedaan met de kleine, maar uiterst handige, videotool VToolBox.
Hiermee zijn heel eenvoudig 'Picture in Picture' effecten te maken.
Voor de achtergrond heb je een eenvoudige 'textureloop' gebruikt. De titel is in het filmpje opgenomen met behulp van de titelgenerator van Studio.
Om de verschillende mogelijkheden van DVD-lab duidelijk te maken is er bij één pictogram een tekst geplaatst. Om het effect in DVD-lab goed zichtbaar te maken heeft deze tekst een verlopende kleur gekregen. Bij de andere pictogrammen zet
je tekst met behulp van DVD-lab.
Eén pictogram is voorzien van een kader. Wederom met behulp van Studio. Ook hier ga
je iets mee doen met DVD-lab. Verder is er nog een 'button' geplaatst welke kan worden gebruikt voor het activeren van een vervolgmenu.
Eerst iets over de Buttons
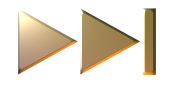 DVD-lab levert buttons mee. Bij het ontwerp van een menu kan zo'n button worden geplaatst. Echter, door de eigenschappen van een video als achtergrond wordt deze niet zichtbaar. Althans, niet het ontwerp. Alleen de 'highlights' zijn zichtbaar. En dat is natuurlijk niet de bedoeling. Vandaar dat het nodig is zo'n button ook in het menufilmpje op te nemen.
DVD-lab levert buttons mee. Bij het ontwerp van een menu kan zo'n button worden geplaatst. Echter, door de eigenschappen van een video als achtergrond wordt deze niet zichtbaar. Althans, niet het ontwerp. Alleen de 'highlights' zijn zichtbaar. En dat is natuurlijk niet de bedoeling. Vandaar dat het nodig is zo'n button ook in het menufilmpje op te nemen.
Omdat je later natuurlijk wel deze button wilt selecteren (dus met highlights) zal de button identiek moeten zijn aan de button die we in DVD-lab tot onze beschikking hebben.
DVD-lab maakt voor de buttons gebruik van het .png formaat. Studio daarentegen gebruikt het .tga formaat.
Daarom is het noodzakelijk zo'n button te converteren. Dat kan met elk redelijk fotobewerkingsprogramma. Denk er daarbij wel om dat de transparante achtergrond van zo'n afbeelding blijft bestaan.
De buttons staan zowel bij DVD-lab als bij Studio in de programma directory in een subdirectory 'buttons'.
De Menu achtergrond
In plaats van een 'still' achtergrond in het menu te plaatsen kies je hier voor het zelfgemaakte menufilmpje. Uiteraard heb
je deze eerst in de 'Assets' geplaatst.
Als je deze op een leeg menu in het 'Connections' venster slepen, komt DVD-lab met de waarschuwing dat de huidige achtergrond en alle objecten worden vervangen door de video. Dat is OK. Op deze video ga
je de knoppen maken.
De Tekstbuttons
-Hoofdstuk 1
Om maar meteen met de lastigste te beginnen. Op de tekst 'Hoofdstuk 1' zal dezelfde tekst moeten komen in hetzelfde formaat en in het zelfde lettertype en het zal eigenschappen moeten meekrijgen waarmee het effect van het kleurverloop zichtbaar blijft.
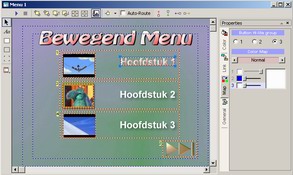 Met de tekstool plaats
je de tekst 'Hoofdstuk 1' in het menu. Kies hierbij het zelfde lettertype als waarmee de oorspronkelijke tekst (in je videobewerkingsprogramma) is gemaakt.
Met de tekstool plaats
je de tekst 'Hoofdstuk 1' in het menu. Kies hierbij het zelfde lettertype als waarmee de oorspronkelijke tekst (in je videobewerkingsprogramma) is gemaakt.
Vervolgens maak je met de sleeppunten de tekst exact passend op de originele tekst. Bij het positioneren van het kader werken de pijltjestoetsen vaak nauwkeuriger dan slepen met de muis. En vergeet niet de tekst te 'Locken'.
Omdat je nu al de juiste afmeting hebt verkregen is het handig om ook meteen de teksten 'Hoofdstuk 2' en 'Hoofdstuk 3' te plaatsen. Ook omdat de menusimulatie pas goed werkt als er meerdere knoppen zijn aangemaakt is dit een handige methode.
Komt meteen de volgende actie. Maak een link van de nu gemaakte drie knoppen naar Movie1. Het maakt niet uit dat deze Movie leeg is. En het maakt niet uit dat alle drie knoppen naar deze Movie verwijzen. De werking van het menu is hiermee uitstekend te testen. Een definitieve toewijzing van Movie's (of chapters) kan altijd later nog.
Als je nu het menu gaat testen dan zie je dat de teksten verdwijnen. Totdat er één geselecteerd wordt. Dat is het gedrag van knoppen op een bewegende achtergrond.
Voor Hoofdstuk 1 is dat goed. Immers, je wilt de oorspronkelijke tekst zien (met kleurverloop) als deze knop niet geselecteerd is.
Wijs nu deze knop toe aan groep 1 in het 'Map' menu. Bij 'Normal' zie je een volledige transparantie. Dat is voor deze knop goed. Vervolgens zijn bij 'Selected' en bij 'Activated' weer de eigen voorkeuren in te stellen. Stel de transparantheid zodanig in dat bij 'Selected' toch nog het kleurverloop van de oorspronkelijke tekst is te zien.
-Hoofdstuk 2 en 3
Voor de buttons Hoofdstuk 2 en 3 zijn dezelfde 'Selected' en 'Activated' instellingen meestal ook goed. Maar bij 'Normal' wil
je deze, in tegenstelling tot de eerste knop, wel zichtbaar hebben.
Daarom moet je deze knoppen aan een andere 'hi-lite' groep toewijzen dan de eerste knop. Zet deze twee knoppen daarom in groep 2 en pas de 'Color Map' aan met dezelfde instellingen als groep 1. Behalve bij 'Normal'. Zet daar de transparantheid helemaal uit (schuifje volledig naar rechts) en wijzig de kleur. Bijvoorbeeld Wit.
Bij het nogmaals testen van het menu zie je nu de teksten gewoon in beeld staan.
De bewegende beeldjes
De bewegende beeldjes zijn, via groepering, ook in de knop op te nemen. De Hi-lite eigenschappen zijn hier aan toe te voegen door er een rechthoek overheen te tekenen (en weer 'Locken' als deze op de goede plaats staat).
Omdat deze knop zich weer anders moet gedragen dan de tekstknoppen zet je deze in groep 3 en bepaal de Hi-lite opties voor deze rechthoek.
Het Kader
Voor het in de achtergrondvideo aanwezige kader ga je op dezelfde manier te werk maar trekt hier niet een rechthoek maar een frame overheen. Door middel van de sleeppunten zorg
je ervoor dat deze precies het in de achtergrondvideo opgenomen kader bedekt (en weer Locken). Ook deze knop zetten we weer in groep 3.
De Button
In het 'Assets' venster zoek je de button die ook in de menufilm is gebruikt en sleep deze in het menuvenster. Ook hier ervoor zorgen dat de button precies die in het menufilmpje gaat overlappen.
Aangezien er maar drie Hi-lite mappings zijn en deze alle drie al zijn gebruikt, moet
je kiezen welke het meest geschikt is voor deze button. Dat zal
hoogstwaarschijnlijk groep 3 zijn.
Groeperen
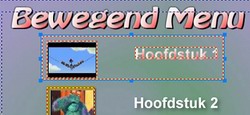 Na het testen van het menu om de Hi-lite eigenschappen van alle knoppen te testen rest
je nog het groeperen van de knoppen zodat de bij elkaar behorende objecten zich als één knop (hotspot) gaan gedragen.
Na het testen van het menu om de Hi-lite eigenschappen van alle knoppen te testen rest
je nog het groeperen van de knoppen zodat de bij elkaar behorende objecten zich als één knop (hotspot) gaan gedragen.
Nu is ook het moment om aan elke knop de film toe te wijzen welke hiermee gestart moet worden. En geef met een rechtsklik op de bovenste knop nog even aan dat deze de eerste button moet worden (Set as First Button).
Navigatie
Rest nu nog de 'Navigatie'. Hoe moeten de knoppen op de afstandsbediening zich gedragen in dit menu. Dit werkt niet anders dan bij 'still' menu's. Hoe de navigatie geregeld moet worden is elders
binnen deze site te vinden.
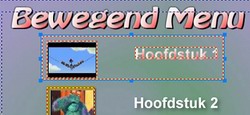 Na het testen van het menu om de Hi-lite eigenschappen van alle knoppen te testen rest
je nog het groeperen van de knoppen zodat de bij elkaar behorende objecten zich als één knop (hotspot) gaan gedragen.
Na het testen van het menu om de Hi-lite eigenschappen van alle knoppen te testen rest
je nog het groeperen van de knoppen zodat de bij elkaar behorende objecten zich als één knop (hotspot) gaan gedragen. In deze uitwerking ga
je gebruik maken van een menufilmpje met drie bewegende pictogrammen. Deze kunnen hierin worden geplaatst met behulp van een videobewerkings programma. Bijvoorbeeld met Studio. In dit geval is het gedaan met de kleine, maar uiterst handige, videotool VToolBox.
Hiermee zijn heel eenvoudig 'Picture in Picture' effecten te maken.
In deze uitwerking ga
je gebruik maken van een menufilmpje met drie bewegende pictogrammen. Deze kunnen hierin worden geplaatst met behulp van een videobewerkings programma. Bijvoorbeeld met Studio. In dit geval is het gedaan met de kleine, maar uiterst handige, videotool VToolBox.
Hiermee zijn heel eenvoudig 'Picture in Picture' effecten te maken. 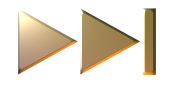 DVD-lab levert buttons mee. Bij het ontwerp van een menu kan zo'n button worden geplaatst. Echter, door de eigenschappen van een video als achtergrond wordt deze niet zichtbaar. Althans, niet het ontwerp. Alleen de 'highlights' zijn zichtbaar. En dat is natuurlijk niet de bedoeling. Vandaar dat het nodig is zo'n button ook in het menufilmpje op te nemen.
DVD-lab levert buttons mee. Bij het ontwerp van een menu kan zo'n button worden geplaatst. Echter, door de eigenschappen van een video als achtergrond wordt deze niet zichtbaar. Althans, niet het ontwerp. Alleen de 'highlights' zijn zichtbaar. En dat is natuurlijk niet de bedoeling. Vandaar dat het nodig is zo'n button ook in het menufilmpje op te nemen.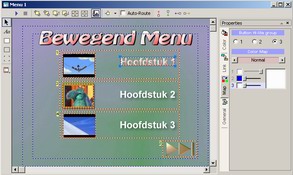 Met de tekstool plaats
je de tekst 'Hoofdstuk 1' in het menu. Kies hierbij het zelfde lettertype als waarmee de oorspronkelijke tekst (in je videobewerkingsprogramma) is gemaakt.
Met de tekstool plaats
je de tekst 'Hoofdstuk 1' in het menu. Kies hierbij het zelfde lettertype als waarmee de oorspronkelijke tekst (in je videobewerkingsprogramma) is gemaakt.