 |
|
-
Voordat je Lion gaat installeren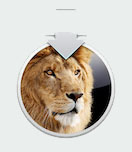
Is het heel belangrijk alle updates die Apple aangeeft te installeren. Zeker die
voor je besturingssysteem.
Verder is het handig op voorhand te weten welke apps nog wel, en welke niet meer zullen werken. Via RoaringApps kun je een hele lijst bekijken op hun site.
Klik
hier om hun lijst te verkennen en te zien
welke apps wel of niet compatible zijn met Lion.
-
Bibliotheekmap zichtbaar maken
Dit kan op 2 manieren;
Als je in een findervenster naar de menubalk gaat en op "Ga"
klikt terwijl je de
Option of Alt toets ingedrukt houdt
Of;
Open OS X Terminal (Programma’s-> Hulpprogramma’s) en typ het
onderstaande commando:
chflags nohidden ~/Library/
Wanneer je deze weer onzichtbaar wilt maken, gebruik je het volgende commando;
chflags hidden ~/Library
- Een installatie DVD maken
Het is mogelijk om van de installer een installatie DVD of bootable USB
stick/harddisk te maken. Dit moet je doen als je de app hebt gedownload uit de
AppStore en voordat je gaat installeren. Dan ben je namelijk de installer kwijt.
Zo'n installatie DVD kan reuze handig zijn als je
harddisk is gecrashed en een herinstallatie van OS X Lion niet meer mogelijk is
met behulp van de ‘Recovery’ partitie
Ga naar de map Programma’s en Control + klik op het bestand ‘Mac OS X Lion-installatie’, selecteer in het
menu de optie ‘Toon pakketinhoud’. Ga hierna op zoek naar het bestand InstallESD.dmg
Deze zit in de map SharedSupport. Kopieer het bestand naar bijvoorbeeld het bureaublad.
Open Schijfhulpprogramma, klik op ‘Brand’ en selecteer het installESD.DMG
bestand, om de DVD te branden.
- Automatisch herstarten als je
Mac bevriest
Via Systeemvoorkeuren -> Energiestand kun je een vinkje plaatsen bij "Start
automatisch opnieuw op als computer vastloopt". Dit is een heel handige optie
voor als je Mac bevriest. Er wordt dan automatisch voor een herstart gezorgd,
zonder jouw eigen tussenkomst.
- Betekenis tekst opzoeken
Tijdens het typen of bewerken van tekst kun je een woord selecteren en hierop
met Control + Klik in een contextmenu komen. Daar kun je kiezen voor Opzoeken en
dan wordt de definitie van het woord je gepresenteerd.
- Scrollen
Als je Lion geïnstalleerd hebt, zul je merken dat het scrollen andersom werkt.
Zoals op je iPhone en iPad.
Als je dit wilt wijzigen naar je oude vertrouwde manier, ga je naar Systeemvoorkeuren -> Trackpad -> Tabblad Scrollen en Zoomen en haal je
het vinkje weg bij Scrolrichting natuurlijk.
- Automatische tekstcorrectie
in- of uitschakelen
Deze tekstcorrectie kun je in en uitschakelen via Systeemvoorkeuren -> Taal en
Tekst -> Tabblad Tekst
Hier kun je rechtsboven een vinkje zetten of juist weghalen bij Corrigeer spelling automatisch.
- Vergrootglas in voorvertoning

Als je
in voorvertoning de ~ toets indrukt kun je een vergrootglas activeren.
- Finder lettertype linker
kolom aanpassen
Het standaard lettertype van de linker kolom in Finder is sinds Lion nogal groot
geworden. Dit kun je vrij gemakkelijk aanpassen.
Ga naar Systeemvoorkeuren -> Algemeen en maak dan halverwege dit tabblad bij "symboolgrootte navigatiekolom" de keuze voor klein, normaal (standaardinstelling) of groot.
- Finder venster in Lion overal
te openen
Met de toetsencombinatie CMD Option Spatiebalk kun je waar dan ook binnen Lion
een nieuw Finder venster openen.
- Finder mappen en bestanden
een kleur geven
Je kunt heel gemakkelijk een kleur meegeven aan bestanden of mappen in Finder
van Lion. Daar is een nieuwe knop voor toegevoegd die standaard niet aanwezig is
in de knoppenbalk. Je kunt die heel eenvoudig toevoegen door naar Finder te gaan
en in de menu optie Weergave te kiezen voor Pas knoppenbalk aan. Sleep nu de
knop "Label" op de gewenste plek in je knoppenbalk en klik op Gereed. Als je nu
een bestand of map selecteert in Finder en daarna op de label-knop klikt kun je
er een kleur aan toekennen.
Je kunt zelfs een label een naam geven via Finder -> Voorkeuren -> Labels. Als je dit gedaan hebt kun je hiermee zowel in Spotlight als in de zoekfunctie binnen Finder met de zoekterm label;naam gebruik van maken.
- Handigheidjes iCal onder Lion
Als je in iCal linksboven op het plusteken klikt kun je meteen een afspraak
toevoegen. Als je je hier bijvoorbeeld invoegt Ziekenhuis 2/2 van 08:00-09:30
dan zul je zien dat de afspraak gepland word op de bewuste datum.
Ook kun je ervoor kiezen om in een periode je vakantie te plannen. Klik op het plusteken linksboven en type Vakantie 1/8-31/8 en je ziet dat de hele maand augustus als vakantie gemarkeerd staat.
Voor een gewone afspraak; Vrijdag diner met Miepje 20:00 uur, geeft die
afspraak weer in de week waarop je staat. Nieuwe handige mogelijkheden te over
dus.
- iCal lettergrootte van
afspraken aanpassen
Soms kan het handig zijn om in iCal je letters voor afspraken wat groter of
kleiner te maken. Dat kan heel handig met de toetsencombinatie CMD + voor
groter, en CMD - voor kleiner. Deze opties kun je terugvinden in het menu onder
Weergave.
- iCal
weekweergave aanpassen.
Standaard kun je in iCal kiezen voor week, maand of jaar weergave. De
weekweergave is dan automatisch 7 dagen. Dit kun je echter via een Debug menu
(wat bijna in alle applicaties verborgen zit. Als je het Debug menu geactiveerd
hebt krijg je toegang tot een aantal verborgen functies binnen iCal met de naam
Top Sekret. Als je deze optie aanwezig hebt, kun je kiezen voor het aantal dagen
in je iCal weekoverzicht. In te stellen zijn 7, 14, 21 of 28 dagen. Standaard is
7 dagen. Je kunt deze Debug Menu optie tevoorschijn toveren door een terminal
commando uit te voeren. (Programma's -> Hulpprogramma's -> terminal.app) en daar
het navolgende commando uit voeren;
defaults write com.apple.iCal IncludeDebugMenu 1
Dit echter nadat je iCal eerst afgesloten hebt. Als je na dit commando iCal opnieuw opstart zie je bovenin de menubalk de menuoptie Debug
Als je hier naar Top Sekret gaat, zie je de optie Days in Week View, waar je aan kunt geven hoeveel dagen je per week wil zien.
Als je het commando ongedaan gemaakt wil worden doe je dat met het volgende terminal commando;
defaults write com.apple.iCal IncludeDebugMenu 0
- Vensters van afgesloten
programma's niet of wel heropenen zoals je de app verlaten hebt
Dit kun je uit (of juist weer aan) zetten via Systeemvoorkeuren -> Algemeen
Zet hier een vinkje bij; Herstel vensters na stoppen en opnieuw openen programma's
Als je bij het openen van een programma de Shift-toets ingedrukt houdt, zal dit programma starten zonder vorige vensters te openen. Dit met uitzondering van nog niet bewaarde documenten, want die worden wel weer aangeboden.
- Gebruikersnaam uit de
menubalk halen of aanpassen.
Rechts bovenin de menubalk zie je de naam (vaak met achternaam) zoals je die
ingevoerd hebt tijdens installatie. Deze naam kun je weghalen of aanpassen
(inkorten zonder voor-/ of achternaam).
Ga naar de gebruikersnaam en klik hierop. Kies nu voor Voorkeurspaneel
"Gebruikers en groepen". Hier kun je ook komen via Systeemvoorkeuren.
In het venster wat nu opent klik je links onderaan op Inlogopties. Klik nu op het slotje om je wachtwoord in te typen en wijzigingen door te kunnen voeren.
Kies nu achter; Menu voor snelle gebruikersoverschakeling voor je volledige naam, je korte naam of een Symbool.
- Launchpad zelf controleren
Je launchpad geeft alle apps weer die op je systeem staan. Doordat er ook
ongewenste (zoals bijvoorbeeld uninstaller apps etc) bij staan wordt het al snel
onoverzichtelijk. Er is een Duitse informaticastudent die hier een app voor
ontwikkeld heeft die bij je Systeemvoorkeuren komt te staan. De applicatie heet
Launchpad-control en kun je downloaden op de site van de ontwikkelaar via
deze link. Hier tref je tevens een
omschrijving en uitleg en kun je een donatie doen voor de ontwikkelaar.
- Een download uit de Mac App
Store annuleren
Als je aan het downloaden bent is er standaard geen knop om een download af te
breken. Echter als je de Option (Alt) toets indrukt tijdens het downloaden, zul
je merken dat de knop Pauzeer, wijzigt in een knop met Annuleer. Nu is het dus
wel mogelijk een gestarte download af te breken.
- Herstelpartitie van Lion
bekijken
Tijdens de installatie van OS X Lion wordt er een herstel-partitie van 650 MB
aangemaakt. Als je een keer onverhoopt problemen mocht krijgen kun je deze
partitie gebruiken om je Mac te herstellen. Deze herstel-partitie kun je
bekijken door tijdens het opstarten de CMD + R toets ingedrukt te houden. Om te
weten of er een herstel-partitie aanwezig is kun je bij de opstart ook de Option
(Alt) toets ingedrukt houden, zodat je het bootmenu gepresenteerd krijgt. Indien
je de opstartschijf niet van naam veranderd hebt, zie je nu minimaal "MacIntosh
HD" wat je opstartschijf is en de herstel-partitie met de naam "Recovery HD".
- Lion veranderingen
terugzetten.
Er zijn wat dingen veranderd in Lion die niet iedereen even goed kan waarderen.
Zoals bijvoorbeeld de scroll-richting of het niet meer zien van de scrollbars.
Dit kun je heel gemakkelijk met 1 muisklik veranderen met de applicatie Lion
Tweaks welke je kunt downloaden op deze
site. Na het installeren is het een kwestie van vinkjes
zetten of weghalen voor datgene wat je wil veranderen.
- Spaces
~ Om een nieuwe space aan te maken start je Mission Control en gaat naar de
rechter bovenhoek. Hier verschijnt nu een venstertje met een groot plusteken.
Wanneer je hierop klikt heb je een nieuwe Space aangemaakt.
~ Om een Space te verwijderen, start je Mission Control en beweegt je muis over
de te verwijderen Space. Je ziet hier nu in de linkerbovenhoek van de miniatuur
een X verschijnen. Wanneer je hierop klikt, sluit deze Space.
~ Je kunt ook een app toekennen aan een bepaalde Space. Ga op de bewuste Space staan en ga in het Dock naar het icoon van de app.
Selecteer de menu-optie: Opties -> Wijs toe aan dit bureaublad (space).
~ Om ervoor te zorgen dat je Spaces op volgorde blijven staan en niet door Lion op volgorde van frequent gebruik gezet worden, ga ja naar
Systeemvoorkeuren -> Mission Control. Deactiveer de optie: ‘Wijzig volgorde van
spaces automatisch op basis van meest recent gebruik’.
~ Om je Space herkenbaar te maken door een eigen achtergrond ga je naar
Systeemvoorkeuren -> Bureaublad en schermbeveiliging. Selecteer de achtergrond
die je wilt gebruiken. Dit moet je echter wel per Space aangeven.
- De map "Al mijn bestanden" in
Finder
Veel mensen vragen zich af wat het nut is van de nieuwe toevoeging "Al mijn
bestanden".
Deze optie is uiterst handig om snel bestanden te zoeken (rechts boven in het zoekvenster) en ze middels de sorteerknop op een bepaalde volgorde te zetten.
Zie je het nut van deze map echt niet in
dan kun je hem uitschakelen (en weer inschakelen natuurlijk) bij de Voorkeuren van Finder en dan onder het tabblad Navigatiekolom.
- Safari - Toetsencombinaties
~ Door op de CMD + L toets te drukken, kun je direct een nieuwe url intypen in de
adresbalk. De oude url wordt geselecteerd, dus als je gaat typen wordt die
meteen overschreven.
~ Recht boven in het venster zit het Google-zoekveld. Om hier snel gebruik van te maken kun je toetsencombinatie
CMD + Option (Alt) + F gebruiken. Hiermee wordt het zoekveld geselecteerd. Als je na het intypen van je zoekopdracht de CMD-toets indruk voordat je Enter geeft, wordt je zoekopdracht in een nieuw tabblad van Safari geopend
~ Webpagina doorsturen via mail kan met de toetsencombinatie CMD + i. Het mailprogramma wordt geopend en de hele pagina wordt dan meteen in een mail geplakt.
~ Een internetlink in je mail plakken kan door de toetsencombinatie CMD + Shift + i te gebruiken.
~ Scrollen in een webpagina kan ook met de spatiebalk. Een keer klikken is een venster naar beneden scrollen, ingedrukt houden is helemaal naar de onderkant van de pagina gaan.
~
Om een nieuw Safarivenster extra bij te openen klik je op CMD + N
- Vensters samenvoegen in
Safari
Wanneer je in Safari meerdere tabbladen geopend hebt in een venster, kun je van
een tabblad heel handig een nieuw Safarivenster maken door dit gewenste tabblad
uit het Safarivenster te slepen. Hierdoor krijg je automatisch een nieuw Safarivennster.
Omgekeerd kun je van meerdere Safari vensters er een maken met meerdere
tabbladen. Als je bijvoorbeeld 3 Safari vensters open hebt en je wil er 2
samenvoegen, dan pak je het tabblad op en sleept het naar je Safari venster wat
je wil samenvoegen. Nu zie je hier de 2 tabbladen naast elkaar verschijnen.
Nog een andere mogelijkheid is om meerdere Safari vensters allemaal tegelijk samen te voegen tot 1 venster met meerdere tabbladen.
Dit kun je doen door bovenin de menu balk naar Vensters te gaan en nu te kiezen
voor "Voeg alle vensters samen".
- Mail - Toetsencombinaties
~ Een nieuw mailbericht maken kan heel snel met de toetsencombinatie CMD + N
Het verzenden van dit bericht kan met CMD + Shift + D.
~ Om snel tekst te vinden in een bericht gebruik je de toetsencombinatie CMD + F
~ De contactpersoon van een e-mailbericht toevoegen aan je adresboek kan met de combinatie CMD + Shift + Y
~ Een bericht een markeringsvlaggetje meegeven is mogelijk met de toetsencombinatie CMD + Shift + L
~ Nieuwe mail ophalen kan met CMD + Shift + N
- Selectie uit mail gebruiken
om te beantwoorden of door te sturen.
Wanneer je een stuk tekst, plaatje, filmpje of iets dergelijks selecteert
voordat je binnen mail op de knop doorsturen of beantwoorden klikt, wordt alleen
het geselecteerde gedeelte in de nieuwe mail geplaatst.
- Uitgebreide informatie over
je Mac opvragen
Onder Snow Leopard was het al mogelijk Systeeminformatie op te vragen, maar niet
zo uitgebreid als nu onder Lion. Als je op het Appeltje linksboven klikt en dan
kies voor "Over deze Mac", krijg je het bewuste kleine schermpje waarin je kunt
zien welke versie van besturingssysteem je hebt en wat je processor, geheugen en
opstartschijf is. Daaronder zit een knop "Meer info..." welke ons brengt in een
wat groter schermpje met verschillenden tabbladen waar je diverse info over je
systeem kunt zien. Overzicht, waarin processor, geheugen, videokaart,
serienummer en softwareversie staan vermeld. Het tabblad Beeldscherm geeft je
ingebouwde beeldscherm weer, maar ook eventuele aangesloten beeldschermen en
informatie over de videokaart. Opslag, toont je harde schijf of schijven, je
superdrive en eventuele usb aangesloten harde schijven. Geheugen geeft het
aantal geïnstalleerd geheugen aan, en hoeveel er in welke bank zit.
Onder in het tabblad Overzicht zit een knop
"Systeemoverzicht...", waar je heel gedetailleerde informatie kunt vinden over
alle onderdelen afzonderlijk.
- Slim zoomen
Mensen die al een iPhone of iPad bezitten kennen deze optie vast al. Als je met
2 vingers dubbelklikt vergroot je, of verklein je, de inhoud van een pagina in
Safari of Voorvertoning of zo.
Je kunt deze optie in of uitschakelen door naar Systeemvoorkeuren te gaan en
daarna naar Trackpad. Ga nu naar het tabblad Scrollen en zoomen en vink de optie
Slim zoomen aan of uit naar gelang hetgeen je wenst.
- Safari heeft trage
verbindingen na installatie Lion
Door de installatie van Lion raken er in de cache van de database enkele records
corrupt. Hierdoor gaat je Safari enorm traag verbinding maken en daardoor heel
traag pagina's laden, terwijl andere internetverbindingen hier geen last van
ondervinden. Deze corrupte records kun je NIET verwijderen door het standaard
resetten van Safari (kiezen in de menuoptie voor Stel safari opnieuw in...)
Toch is het vrij simpel te verhelpen middels de volgende Fix. Sluit Safari af (dat is een must) en start een Terminalvenster (via Programma's -> Hulpprogramma's) en kopieer hierin het navolgende commando
rm ~/Library/Caches/com.apple.Safari/Cache.db
Als je nu Safari herstart is je snelheid zoals die hoort te zijn volgens je internetverbinding bij je provider.
- Service Manager om Context
Menu te beheren
Via Voorzieningen in het applicatie menu of secundaire muisknop kun je gebruik
maken van opties die beschikbaar zijn in het Context Menu. Hoe meer applicaties
op je systeem hoe meer opties in het context menu en Voorzieningen. Een aantal
zul je handig vinden en het overgrote deel staat je in de weg. Mac OS X heeft
geen interface die het mogelijk maakt dit context menu op te ruimen.
Er is wel een gratis
officiële Apple tool met de naam Services Manager die het wel mogelijk maakt deze functies eenvoudig te beheren.
Na het opstarten van deze Service Manager (terug te vinden na installatie onder Programma's -> Hulpprogramma's) kun je individuele voorzieningen in of uitschakelen of je hebt de mogelijkheid om een voorziening helemaal te verbergen in het context menu.
Je kunt de Service Manager
hier (gratis) downloaden en na het lezen
van de Software Agreement onderaan klikken op Understand and Agree. De download
start dan automatisch.
- Finder navigatiekolom van
kleur voorzien
Sinds de komst van Lion zijn de kleurrijke icoontjes in je navigatiekolom van
Finder saai grijs geworden. Om hier de kleur terug in te toveren kunnen we een
paar handelingen uitvoeren zoals hierna omschreven.
Download en installeer SIMBL (laatste versie natuurlijk)
Download de SIMBL Plugin
ColorfulSidebar en mount het .dmg-bestand
Plaats nu het ColorfulSidebar.bundle bestand in de navolgende map;
Macintosh HD in de root -> Bibliotheek -> Application Support -> SIMBL ->
Plugins(misschien moet je deze map zelf even aanmaken
Nu moeten we Finder herstarten, maar zoals je weet kun je die niet echt helemaal afsluiten. Dat lukt ons wel door in een Terminalvenster het onderstaande commando in te typen:
killall Finder
Als je nu je Finder opent, zul je zien dat in je navigatiekolom je icoontjes weer van (de oude vertrouwde en gezellige) kleurtjes voorzien zijn.
(Deze tip is afkomstig van de site van Appletips.nl)
- Bestanden koppelen aan
applicaties
Om een bestand te koppelen aan een gekozen applicatie ga je via Finder naar dit
bestand en gebruik de toetsencombinatie CMD + i om toegang te krijgen tot het
info-venster. Bij "Open met" kun je de gewenste applicatie selecteren. . Als je
nu gebruik maakt van de knop "Wijzig alles..." gaat dit gelden voor alle
bestanden van dit bestandstype.
In Lion kun je ook nog gebruik maken van het context menu in Finder. Selecteer een bestand in Finder en klik hierop met de secundaire muisknop en je krijgt het context menu gepresenteerd.
Je kunt nu kiezen voor de menu optie "Open met", maar door de Option (alt-)toets ingedrukt te houden verandert deze optie naar "Altijd openen met dit programma".
- Vensters vergroten of
verkleinen
Sinds de komst van Lion kunnen we op elke plek een venster vergroten of
verkleinen. Iets wat voorheen alleen in de rechter onderhoek kon. Er zijn echter
nog wat meer opties.
Als je de Shift toets ingedrukt houdt terwijl je een venster vergroot of verkleint, dan wordt de beeldverhouding behouden.
Als je de Option toets ingedrukt houdt zie je dat het venster aan beide kanten groter of kleiner wordt.
Met beide toetsen (Shift en Option) ingedrukt combineer je deze beide functies. Dus met beeldverhouding te behouden aan beide kanten van het venster vergroten of verkleinen.
- Twitter; de secret opties
activeren
*In de officiële Twitter app uit de Mac AppStore is een Secret voorkeurenpaneel
aanwezig. Deze zie je echter niet zomaar, want ze zijn verborgen (dus echt
Secret(. Echter met een Terminal sessie (Programma's -> Hulpprogramma's ->
Terminal) kun je het navolgende commando intypen en daarna Enter geven
defaults write com.twitter.twitter-mac DebugMode -bool true
Dit natuurlijk alleen als je Twitter applicatie NIET actief is. Herstart hierna Twitter en ga naar Preferences. In het voorkeurenvenster is nu een nieuw tabblad "Secret" verschenen. Dit geeft je toegang tot alle geheime instellingen van de Twitter
cliënt.
* User timeline avatarderepeater
Schakelt de meermalige avatarweergave van een gebruiker in de timeline uit.
* Scroll over window will bring to front
Door te scrollen in het Twitter venster wordt deze meteen actief gemaakt.
* Type anywehere
Wanneer het Twitter venster actief is en je begint met typen, wordt er automatisch een nieuwe tweet aangemaakt.
- Bureaublad opvrolijken
De site AppleTips.nl heeft een sectie
iCandy, waar je leuke wallpapers voor je
Mac kunt vinden.
- Interactieve hoeken gebruiken
In Lion kunnen we functies aan de schermhoeken toekennen. Je kunt deze
interactieve hoeken gebruiken door je muis heel simpel in de gewenste hoek van
het scherm te plaatsen. Je kunt deze handige optie instellen via;
Systeemvoorkeuren -> Bureaublad en schermbeveiliging -> Optie; internactieve
hoeken
Per hoek kun je een van de volgende functies gebruiken;
Schakel schermbeveiliging in
Schakel schermbeveiliging uit
Mission Control
Programmavensters
Bureaublad
Dashboard
Launchpad
Beeldscherm in sluimerstand
Je kunt ook een toetsencombinatie toevoegen om te voorkomen dat je per ongeluk een interactieve hoek per ongeluk activeert.
Dat kan door bij het selecteren van de functie Shift, Option of CMD toets gebruik te maken. Indien gewenst kun je ook nog een combinatie van toetsen gebruiken.
- Dock tijdelijk uitschakelen
Soms zit het dock net even in de weg als je met een schermvullend venster aan
het werken bent. Dan kun je het dock tijdelijk uitschakelen (en ook weer
inschakelen) met de volgende toetsencombinatie; CMD Option D
- Apple logo
Het Apple logo is heel simpel te typen door Shift Alt K te gebruiken.
- Motion Blur activeren in
Mission Control en Launchpad
Zoals meer dingen is er een grafische functie binnen Lion verborgen. Je kunt met
de toetsencombinatie CMD B de achtergrond van het launchpad aanpassen.
- FinderPop
Dit is een handige tool om je mogelijkheden in Finder aanzienlijk uit te breiden
Je kunt het gratis downloaden (donatie mag, maar is niet verplicht) op deze
site
- Mac in stand-by plaatsen met
Apple Remote
Als je in het bezit bent van een Apple Remote kun je heel snel je Mac in stand-by plaatsen. Dit doe je door de Play/Pauze-knop 2 seconden ingedrukt te houden.
Er worden een 3tal Z's op je scherm getoond om te laten zien dat je Mac
automatisch in stand-by mode geplaatst wordt. Dit kan heel handig zijn als je
vanuit bed naar een film kijkt op je Mac en hoef je zodoende niet je bed uit om
iets uit te schakelen.
- Applicatie geforceerd stoppen
Als een applicatie niet meer doet wat jij wil, kun je die geforceerd stoppen.
Hier zijn verschillende manieren voor;
- Een toetsencombinatie van Option (Alt) CMD en ESC geeft een overzicht van
actieve apps, zodat je kunt kiezen welke je geforceerd wilt sluiten.
Dezelfde reactie krijg je als je naar het Apple menu gaat en kiest voor "Forceer stop". Nu verschijnt hetzelfde overzicht met actieve applicaties
- Je kunt in het dock op het icoon van de bewuste applicatie gaan staan, Als je de muisknop ingedrukt houdt zie je in het pop-up menu een optie "Stop"staan.
Als je nu de Option (ALT) toets indrukt wijzigt deze optie in "Forceer Stop".
- Als je het Apple menu opent en de Shift toets ingedrukt houdt, zie je dat de
optie "Forceer stop" wijzigt in "Forceer stop (en dan met de naam van de actieve
applicatie). Hiermee kun je dus het voorgrond programma geforceerd stoppen.
- Snel bestanden of mappen
samenvoegen in een nieuwe map
Selecteer in Finder de bestanden of mappen die je in een nieuwe map wil
plaatsen. Klik hierop met de secundaire muisknop en kies in het contextmenu voor
"Nieuwe map met selectie 3 onderdelen", waarbij 3 staat voor het aantal wat je
geselecteerd
- Zoeken op bestandstypen in
OSX Lion Finder
Als je in Finder van Lion in het zoekvenster een opdracht intikt als
bijvoorbeeld
soort:pdf
verschijnt er een pop-up venster waarin al aangegeven wordt waar je op kunt zoeken. In ons voorbeeld is dat;
Bestandsnaam bevat "pdf" of je kunt kiezen voor Pdf-documenten. Als je nu op de
laatste optie klikt krijg je alle pdf documenten in de door jou geselecteerde
locatie.
- Exporteren van Adresboek of
Agenda
Je kunt vrij simpel een complete back-up maken van zowel je adresboek als van je
agenda. Als je de applicatie open hebt, ga je naar Archief en kies je daarin
voor Exporteren. Kies daarna voor iCal-archief voor agenda of voor
adresboek-archief. Het bestand wordt automatisch voorzien van een datum en op je
locale harde schijf als back-up opgeslagen. Via de optie importeer kun je het
back-up bestand weer terugzetten, eventueel ook op een andere mac.
- Sterkte bluetooth signaal
bekijken
Je kunt via systeemvoorkeuren naar het paneel van Bluetooth gaan. Hierin zie je
je bluetooth apparaten staan, echter zonder dat de signaalsterkte wordt
aangegeven. Als je in dit venster de Option (alt) toets indrukt, verschijnt
achter elk bluetooth apparaat de signaalsterkte. Als je de Option toets weer los
laat, verdwijnt deze signaalsterkte weer. De waarde wordt grafisch weergegeven,
met een getal ernaast en hoe dichter dat getal bij 0 zit, des te sterker het
signaal.
- Reader functie in Safari 5 -
toetsencombinaties
De reader functie in Safari 5 geeft je de mogelijkheid om zonder overtollige
ballast een internetpagina te lezen of bekijken. Je krijgt als het ware een
gestripte, maar overzichtelijke lay-out. Je kan Reader activeren door op het
knopje Reader in de adresbalk te klikken of door de toetsencombinatie Cmd +
Shift + R.
Een aantal andere handige toetsencombinaties zijn;
~
Pijltjestoetsen omhoog en omlaag om te navigeren door de geopende pagina
~
Spatiebalk om naar de volgende pagina te springen.
~
Shift + Spatiebalk om een pagina terug te springen
~
Escape om de Reader functie uit te schakelen, iets wat ook kan door op het knopje Reader in de adresbalk te klikken.
- Volgorde van spaces aanpassen
onder Lion OS X 10.7.2
Standaard worden de spaces gesorteerd op volgorde van meest recent gebruik. Dat
kan soms heel onwenselijk zijn en dan hebben we de mogelijkheid om de spaces
zelf op een eigen volgorde te zetten.
Daarvoor moeten we een instelling wijzigen.
Ga naar Systeemvoorkeuren en kies dan voor Mission Control, Als je het vinkje
bij "Wijzig volgorde van spaces automatisch op basis van meest recent gebruik"
weghalen kunnen we zelf de spaces verschuiven. Klik op F3, selecteer een space
en houdt de muisknop ingedrukt terwijl je deze naar de gewenste positie
verplaats
- Netwerkconnecties bekijken
onder Lion
Als je wil weten welke processen of applicaties op je Mac gebruik maken van
netwerkverbindingen, kun je daarvoor in Terminal terecht met het commando
- nettop -. Echter niet iedereen is fan om in Terminalvensters te werkenen
daarom is het programma "Private Eye" uitgekomen. Een gratis grafisch
alternatief voor Terminal nettop.
Dit programma kun je downloaden op deze
site
en is freeware. Je kunt met behulp van filters een specifieke applicaties monitoren op netwerkgebruik, je inkomende of je uitgaande verkeer bijhouden, of alles.
- Java applets openen in een
nieuw venster onder Safari 5
Als je op een pagina een Java applet vindt en je wil die nadien nog
gebruiken, kun je die applet uit dit Safari venster slepen door CMD + Shift
ingedrukt te houden, de Java applet bij de balk te pakken en uit Safari te
slepen. (handig als je ergens scores of zo wilt houden.
- Sleutelhangergegevens
herstrellen
De gegevens in je sleutelhanger zijn handig omdat automatisch wachtwoorden
ingevuld worden op websites, je mail etc. Echter kan het gebeuren dat deze
gegeven corrupt raken en je dus (als voorbeeld) bij je mail steeds opnieuw je
wachtwoord in moet gaan vullen. Het is handig dan je corrupte sleutelhanger te
herstellen.
Ga via Finder naar de map Programma's -> Hulpprogramaa's -> Sleutelhangertoegang
Klik linksboven op Sleutelhangertoegang en kies voor Sleutelhanger EHBO
Nu moet je eerste je wachtwoord invullen en selecteer daarna de optie Herstel. Klik op OK.
Tijdens het herstellen worden corrupte gegevens (in ons voorbeeld dus het wachtwoord van je Mail) verwijderd. Als het herstellen klaar is kun je de sleutelhanger app afsluiten.
Het is natuurlijk heel goed mogelijk als je nu een programma opstart waarvan de sleutel verwijderd is omdat hij corrupt was (in ons geval Mail) dat je dan eenmalig opnieuw je wachtwoord in moet typen.
Daarna is het probleem opgelost en word je wachtwoord weer netjes onthouden.
Mocht je zelf een goede tip hebben die je hier
bij wilt plaatsen, maak dan gebruik van de
contact-pagina.
Mac OS X Lion Tips & Trucs
| |

