|
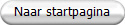
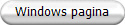
voor de volgende acties;
Windows-toets+M Ga direct naar de desktop
Windows-toets+E Open het venster Deze Computer
Windows-toets+F Open het zoekvenster
Windows-toets+R Open dialoogvenster Uitvoeren
Windows-toets+Pauze/Break Open Systeemeigenschappen
Configuratiescherm onder startknop zetten
doe je als volgt;
Klik met de rechtermuisknop op de knop Start en kies de optie Verkennen in het snelmenu. De Windows-verkenner met de inhoud van het menu Start wordt geopend.
Klik met de rechtermuisknop op een lege plek in het rechterdeel van het venster en kies Nieuwe Map.
Geef de nieuwe map exact de volgende naam:
Configuratiescherm.{21EC2020-3AEA-1069-A2DD-08002B30309D}
Bevestig uw invoer met de Entertoets. Windows vervangt de ingetypte tekenreeks door het deel voor de punt.
De punt en alle tekens na de punt worden verborgen.
Hardware informatie over je computer opvragen
doe je door naar de MS-Dosprompt te gaan en daar in te typen; hwinfo /ui.
Er wordt nu een informatieprogramma van Windows opgestart.
Alle vensters minimaliseren
doe je door op CTRL+ESC te drukken om de Startknop te voorschijn te halen en druk vervolgens op ALT+M.
Zoekvenster
Als je op een willekeurige plaats op de desktop op F3 drukt, opent er een zoek-dialoogvenster.
Dit kan dus gemakkelijker dan via Start - Zoeken - Bestanden of via het Verkenner-venster.
Geluidsicoontje
Mensen met een geluidskaart hebben vast al het luidsprekertje rechts onder in de taakbalk zien staan.
Een dubbelklik op dit icoontje brengt de complete mixer op het scherm. Dit is handig, maar die mixer is nogal groot.
Druk op CTRL+S om de mixer even te vertellen wie de baas is op de desktop. Nogmaals CTRL+S herstelt de oorspronkelijke grootte.
Clipboard of Klembord
Mensen die al langer met Windows werken weten dat het Clipboard een plaats
is waar tijdelijk informatie geplaatst wordt. Tekeningen, tekst of zelfs
formules uit Excel. Deze kun je eerst selecteren door de optie KopiŽren of
Knippen uit het Edit-menu. Ook kun je via Ctrl+C (kopiŽren) of Ctrl+X (knippen)
gegevens in het Clipboard plaatsen. Je kunt de gegevens die hierin staan
weer ergens anders of in een ander programma plakken via de optie Bewerken en
daarna te kiezen voor Plakken. Ook kun je dit via Ctrl+V doen.
Temp-files
worden aangemaakt door
bijvoorbeeld Word en Excel als je AutoSave aan hebt staan.
Bestanden worden dan als tijdelijk bestand in een TEMP-map geplaatst.
Gooi deze map op tijd eens leeg, en je krijgt er vrije schijfruimte voor terug.
Om je favoriete programma's te openen
hoef je niet perse door
het startmenu te bladeren. Je kunt deze programma's opnemen in het
Pop-Up menuutje dat verschijnt door met de rechtermuis op Mijn
Computer te klikken. Een voorbeeld voor Word voor Windows: Start
Regedit. Zoek naar Mijn Computer (of de naam die je er zelf aan hebt
gegeven). Ga naar de Subkey Shell en maak hieronder een nieuwe subkey
aan. Noem deze bijvoorbeeld Word. Wijzig de default-waarde van de key
Word in het andere scherm en noem hem bijvoorbeeld &Word. Open de
subkey Word en maak een subkey Command aan. Wijzig de default waarde
van de key Command in het pad van het programma. Hier bijvoorbeeld
C:\MSOFFICE\WINWORD\WINORD.EXE. Voeg andere programma's op dezelfde
manier toe.
Start DOS-programma's die erg geheugen-intensief zijn
of een
aparte configuratie vereisen met een aparte CONFIG.SYS/AUTOEXEC.BAT.
Dit kan door met de rechter muisknop op een .EXE te klikken, vervolgens
"eigenschappen" aan te klikken, en naar "programma" te gaan. In dit
venster staat een optie "geavanceerd" waarin je kunt aangeven dat het
programma in MS-DOS mode gestart moet worden. Na het selecteren van
deze optie kun je een specifieke CONFIG.SYS/AUTOEXEC.BAT aangeven. Als
je nu de .EXE start, zal de grafische omgeving van Windows 9x worden
afgesloten, de .EXE wordt in de Windows 9x-DOS omgeving gestart, en
daarna wordt de grafische omgeving automatisch herstart.
Wil je snel een directory openen
maar heb je geen zin om door de
Explorer te bladeren? Ga dan naar Start, kies UITVOEREN en
tik daarin de directory die je wilt hebben, bijvoorbeeld C:\WINDOWS.
Er wordt dan een venster van de directory geopend.
Een handige map om in het Startmenu te plaatsen is de
dial-up networking voor de toegang met je provider.
Maak in het
Startmenu (met rechts klikken, Openen, Start Menu en voor Bestand,
Nieuw kiezen) een map met de naam
DUN.{992CFFA0-F557-101A-88EC-00DD010CCC48} Je hebt nu de beschikking
over al je verbindingen, direct vanuit het Startmenu.
In verkennervensters heb je veel meer aan de F6-knop dan aan
de tab:
met F6 wissel je tussen de drie verschillende schermen binnen
het verkennervenster. Van schijven naar directories, van directories
naar bestanden en als laatste weer terug naar de
schijven. In de verkenner zijn de pijltjestoetsen ook heel interessant.
Links en rechts opent en sluit een directory-boom en boven en beneden
wandelt door de lijst.
Zet in je SendTo map een shortcut naar Notepad,
dan kun
je ten alle tijden een bestand in notepad openen door er met je muis
op te gaan staan en dan de rechtermuisknop te klikken; vervolgens de
optie: Stuur naar notepad kiezen.
|

