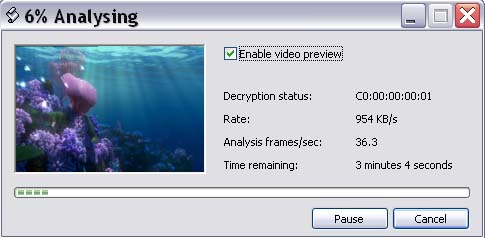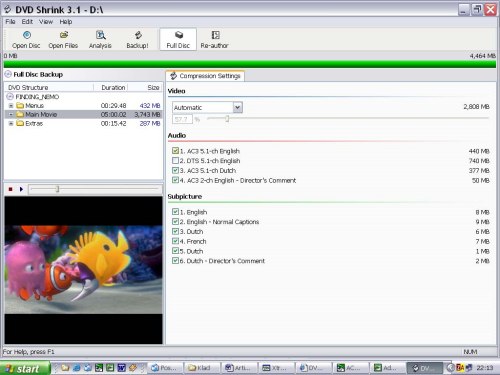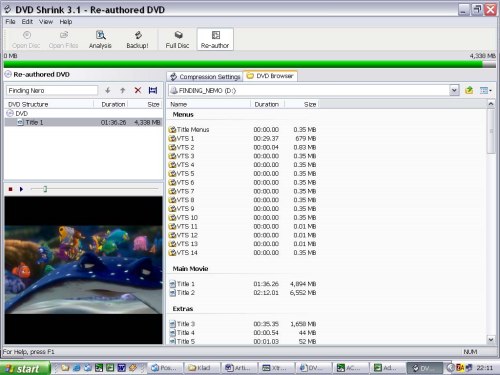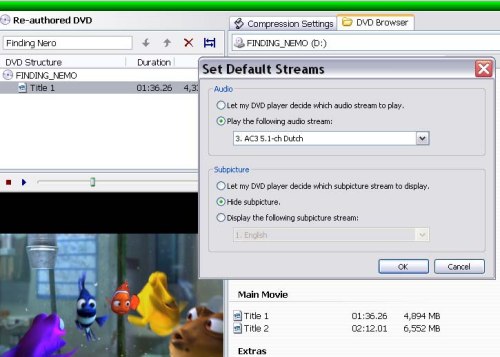DVD Shrink 3.2 gebruiken
Een kras op je DVD en die is meteen
waardeloos.
 Maak daarom
een kopie met DVD Shrink voordat het te laat is.
Maak daarom
een kopie met DVD Shrink voordat het te laat is.
Een kopie van een DVD maken is toegestaan. Zolang je het origineel in bezit hebt en het voor eigen gebruik is.
Logisch. Gaat het origineel kapot, dan mag je toch wel een kopie achter de hand hebben?
Wat heb je nodig?
Bij voorkeur een snelle computer, maar ook een al wat oudere Pentium III voldoet prima. Het kopiëren duurt zo’n kwartier tot een uur,
afhankelijk van de gebruikte beveiliging op de DVD. Uiteraard heb je een DVD-brander nodig. Heb je alleen een brander, dan moet je vlak voor het branden het schijfje even wisselen.
Ook heb je zo’n 10 GB aan vrije harddiskruimte nodig, waar de inhoud van de DVD tijdelijk wordt opgeslagen.
Hoe werkt het
Met DVD Shrink kun je een complete DVD kopiëren, maar ook. Dit laatste wordt
re-authoring genoemd en dat kan enorm handig zijn.
We starten DVD Shrink, plaatsen een DVD in de speler, klikken op ‘open disc’ en
geven aan in welke speler de DVD zit (de naam van de schijf verklapt het al).
Het volgende scherm verschijnt.
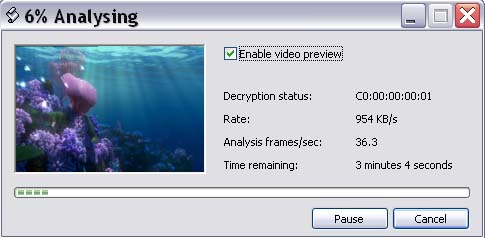
De DVD wordt geanalyseerd en als we het vinkje bij ‘Enable video preview’
weghalen, gaat dat nog iets sneller. Mocht je van tevoren weten dat je niet de
hele DVD gaat kopiëren, volg dan de aanwijzingen bij ‘re-authoring’ verderop.
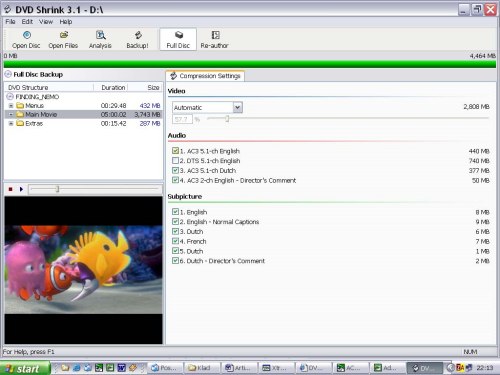
Zodra de analyse klaar is verschijnt bovenstaand scherm. De horizontale
groene balk geeft aan dat alles op een beschrijfbare DVD past. Groen betekent
dat het past, rood laat het deel zien dat “over de rand van de schijf valt”. Het
venstertje links bovenaan toont wat we gaan kopiëren: menu's, main movie en
extra’s. Elke DVD bevat deze 3 categorieën. Zo op het eerste oog lijkt alles op
één DVD te passen, maar schijn bedriegt...
Kijk eens in het grote venster rechts. Let vooral op het woord “automatic” en
het percentage daaronder. De DVD die we gaan kopiëren is veel te groot voor onze
beschrijfbare DVD, zodat DVD Shrink de film via compressie zal
terugbrengen tot 57,7% van zijn oorspronkelijke grootte!
Wil je dit? Lees dan verder bij het onderdeel kopiëren en branden. Wil je liever
onderdelen weglaten, zodat de hoofdfilm minder verkleind hoeft te worden, lees
dan gewoon verder.
Re-authoring
Wil je onderdelen van een DVD kopiëren, klik dan niet op ‘open disc’ maar op
‘re-author’ en geef de schijf aan waarin de DVD zit. Heb je al op ‘open disc’
geklikt, klik dan nu alsnog op ‘re-author’.
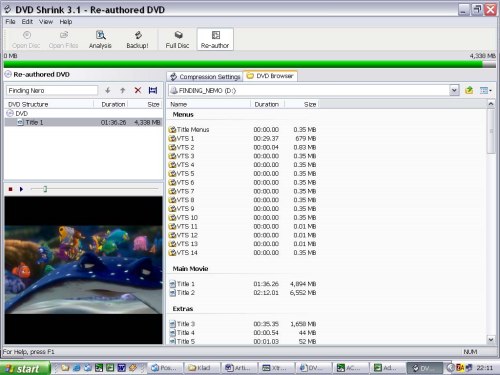
In het grote venster verschijnen
de onderdelen. Vergis je niet, er valt nog een heel stuk omlaag te scrollen! De
meeste onderdelen zijn extra’s.
We slepen het belangrijkste deel van de DVD naar het venster links bovenaan: de
hoofdfilm. Met de afspeelknop en de schuifbalk van het preview venster links
onderaan bekijken we of dit is wat we echt willen hebben. Zoals je ziet bestaat
het onderdeel “main movie” (in het grote venster rechts) uit twee delen: title 1
en title 2. Probeer zelf uit wat de hoofdfilm is, door ze naar links te slepen
en fragmenten in het preview venster te bekijken.
Het leuke is nu, dat we met de rechter muisknop op de door ons naar het linker
venster gesleepte film kunnen klikken en “Set default streams” kunnen kiezen.
Als je niets doet, kiest de DVD-speler de taal en beslist of je ondertiteling
krijgt. Met name als je een DVD voor kinderen kopieert, is het handig te kiezen
voor Nederlands en géén ondertiteling. Aangezien we alleen de hoofdfilm kiezen,
kan een kind de schijf in de speler doen en meteen naar de film kijken. In het
Nederlands, zonder ondertiteling, zonder menu’s. Dat is nog eens gemak en zou
eigenlijk standaard moeten zijn.
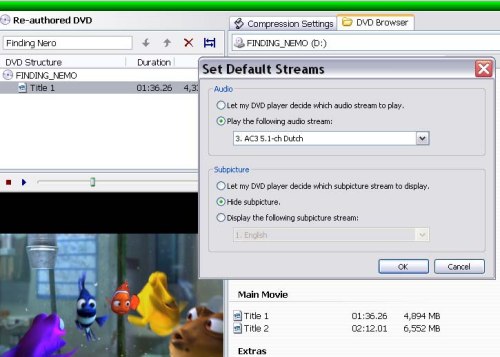
Mocht er nog meer leuks op de DVD staan (bij extra’s), dan kun je het naar
het linker venster slepen en met preview bepalen of je het wilt kopiëren. Let
altijd goed op de balk: laat hem niet rood worden!
Bij re-authoring raak je altijd de menu’s van de DVD kwijt. Kopieer je meerdere
onderdelen, bijvoorbeeld de hoofdfilm en enkele bonus films, dan kun je de extra
films alleen via de pijltjestoetsen van afstandsbediening of speler bereiken.
Kopiëren en branden
We hebben besloten wat we willen kopiëren. Geef links bovenaan nog even een naam
aan onze DVD en klik op ‘backup!’ Geef in het tabblad “target device” aan welke
speler de DVD-brander is en waar de tijdelijke bestanden mogen worden neergezet.
Druk op de “ok” knop en het kopiëren begint.
Is de DVD beveiligd, bijvoorbeeld met Macromedia, dan wordt dat tijdens het
kopiëren verwijderd. Het proces duurt dan wat langer. Nadat de hele DVD op de
harddisk is geplaatst, begint het branden. Dit doet DVD Shrink niet zelf, het
roept eenvoudigweg Nero aan. Heb je Nero niet, of een te oude versie, dan moet
je zelf de brandersoftware starten en de bestanden vanaf de harddisk naar de DVD
kopiëren.
Wat kan er nog meer
Speel met DVD Shrink en ontdek de vele mogelijkheden. Een manier om de
compressie te verlagen is bijvoorbeeld het weglaten van ongewenste talen en
ondertitelingen uit de hoofdfilm. Ook kun je een lange (grote) film verdelen
over meerdere beschrijfbare DVD’s. Je kunt de computer automatisch laten
uitschakelen zodra het branden is voltooid. Je kunt het decoderen aan een
programma zoals DVD Decrypter overlaten. Je kunt per onderdeel de mate van
compressie instellen, bijvoorbeeld de hoofdfilm niet en de extra’s extra veel.
Te veel dus om in deze handleiding te behandelen.
 Maak daarom
een kopie met DVD Shrink voordat het te laat is.
Maak daarom
een kopie met DVD Shrink voordat het te laat is.